A Numbers felhasználói útmutatója Machez
- Üdvözöljük
- A Numbers 13.2 újdonságai
-
- A Numbers bemutatása
- Képek, diagramok és más objektumok bemutatása
- Munkafüzet létrehozása
- Munkafüzetek megnyitása vagy bezárása
- Sablonok testreszabása
- Munkalapok használata
- Módosítások visszavonása vagy ismétlése
- A munkafüzet mentése
- Munkafüzet megkeresése
- Munkafüzet törlése
- Munkafüzet nyomtatása
- Munkalap hátterének módosítása
- Touch Bar a Numbers alkalmazáshoz
-
- Munkafüzet küldése
- Az együttműködés bemutatása
- Mások meghívása együttműködésre
- Közös munka egy megosztott munkafüzeten
- Tevékenység megtekintése egy megosztott munkafüzetben
- Megosztott munkafüzet beállításainak módosítása
- Munkafüzet megosztásának megszüntetése
- Megosztott mappák és együttműködés
- Együttműködés a Box szolgáltatás segítségével
-
- Az iCloud használata a Numbersszel
- Excel- vagy szövegfájlt importálása
- Exportálás Excel vagy más fájlformátumba
- Munkafüzetek fájlméretének csökkentése
- Nagy munkafüzet mentése csomagfájlba
- Munkafüzet korábbi verziójának visszaállítása
- Munkafüzet áthelyezése
- Munkafüzet zárolása
- Jelszó beállítása egy munkafüzethez
- Egyéni sablonok létrehozása és kezelése
- Copyright

Szegélyek és vonalak hozzáadása a szöveg elválasztásához a Mac Numbers appjában
Hozzáadhat folyamatos, szaggatott vagy pontozott vonalat egy szövegmezőben vagy alakzatban található bekezdés alá vagy fölé.
Megjegyzés: Ha szöveg egy táblázatcellában található, szegélyt helyezhet el a cella körül. Lásd: A táblázatszegély és a rácsvonalak módosítása.
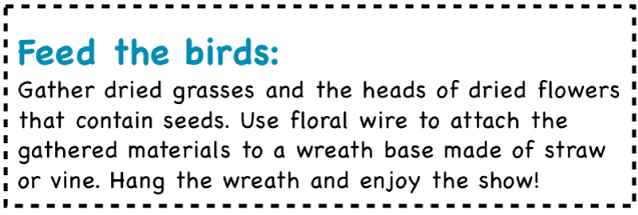
Jelölje ki a szöveget, ahol hozzá szeretné adni a szabályt.
A Formátum
 oldalsávon kattintson a Szöveg lapra, majd kattintson az oldalsáv teteje közelében lévő Elrendezés gombra.
oldalsávon kattintson a Szöveg lapra, majd kattintson az oldalsáv teteje közelében lévő Elrendezés gombra.Kattintson az előugró menüre a Bekezdésszegélyek vezérlői között, majd válasszon egy vonalstílust.
Az összes kijelölt bekezdés fölött megjelenik egy vonal.
Végezze el az alábbi műveletek valamelyikét:
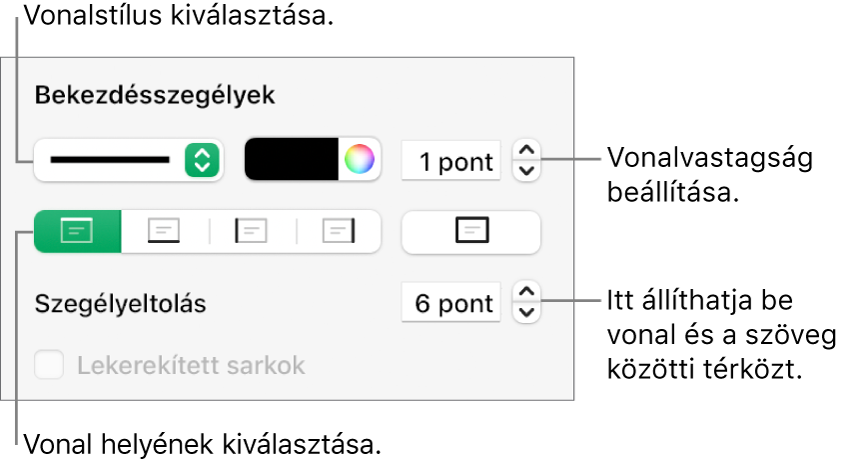
Egy vagy több vonal hozzáadása: Kattintson egy vagy több pozíciógombra (a stílus felugró menü és a színkerék alatt).
Szín kiválasztása a sablonhoz: Kattintson a színkerék bal oldalán található színrekeszre, majd válasszon egy színt.
Tetszőleges szín kiválasztása: Kattintson a színkerékre, majd válasszon egy színt a Színek ablakban.
Vonalvastagság módosítása: Kattintson a vonalak színvezérlői mellett található értékmezőhöz tartozó nyilakra.
A vonal vagy szegély és a szöveg közötti távolság módosítása: Kattintson a Szegélyeltolás nyilakra.
Egy szabály szegély vagy vonal eltávolításához jelölje ki a bekezdést, kattintson az előugró menüre a Szegélyek és szabályok opció alatt, majd válassza a Nincs lehetőséget.