
Táblázat hozzáadása vagy törlése a Mac Numbers alkalmazásában
Táblázat hozzáadásakor több előre megtervezett, a sablonjához illő stílus közül választhat. Egy táblázat hozzáadása után testre szabhatja a táblázat megjelenését. A munkalapokhoz tetszőleges számú táblázatot adhat hozzá.
Új táblázat hozzáadása
Kattintson a
 gombra az eszközsoron, majd kattintson egy táblázatra, vagy húzza át az egyik munkalapot máshová.
gombra az eszközsoron, majd kattintson egy táblázatra, vagy húzza át az egyik munkalapot máshová.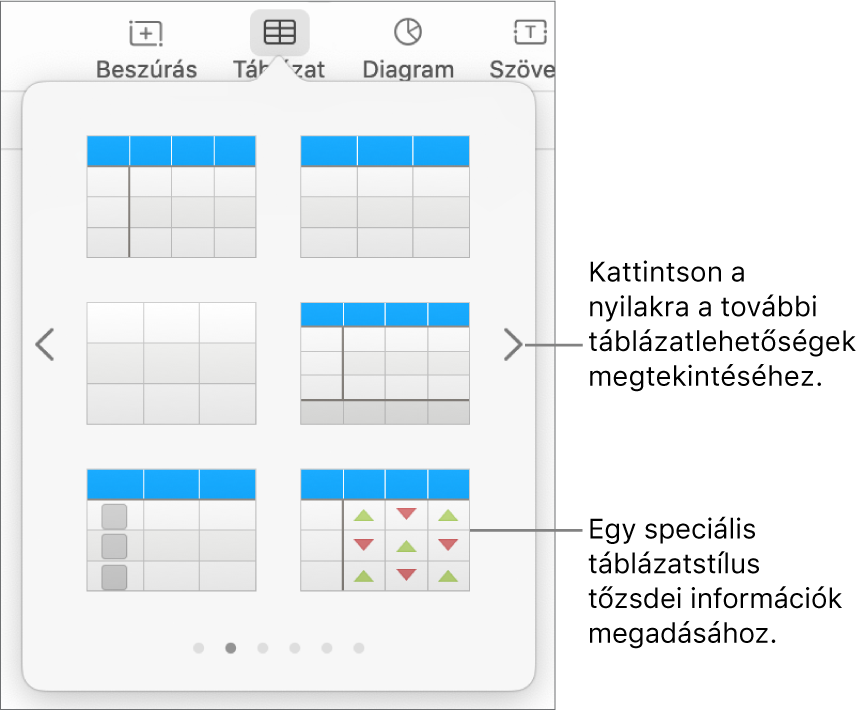
Végezze el az alábbi műveletek valamelyikét:
Szöveg beírása egy cellába: Kattintson a cellára, majd kezdjen el írni.
Táblázat áthelyezése: Kattintson a táblázatra, majd húzza el a
 fogót a bal felső sarokban.
fogót a bal felső sarokban.Sorok hozzáadása vagy eltávolítása: Kattintson a táblázatra, majd húzza fel vagy le a táblázat bal alsó sarkában található
 gombot.
gombot.Táblázat átméretezése: A táblázat méretarányos átméretezéséhez kattintson a táblázatra, kattintson a
 fogóra a bal felső sarokban, majd a Shift billentyűt lenyomva tartva húzza el a jobb alsó sarokban található fehér négyzetet.
fogóra a bal felső sarokban, majd a Shift billentyűt lenyomva tartva húzza el a jobb alsó sarokban található fehér négyzetet.A váltakozó sorszín beállításának módosítása: Kattintson a táblázatra, a Formátum
 oldalsávon kattintson a Táblázat lapra, és jelölje be a Váltakozó sorszín lehetőséget, vagy törölje a jelölését. (Ha másik színt szeretne választani, kattintson a színrekeszre.)
oldalsávon kattintson a Táblázat lapra, és jelölje be a Váltakozó sorszín lehetőséget, vagy törölje a jelölését. (Ha másik színt szeretne választani, kattintson a színrekeszre.)Táblázat megjelenésének módosítása: Kattintson a táblázatra, és használja az oldalsáv Táblázat lapján található vezérlőket a módosítások elvégzéséhez, például egy táblázat szegélyének hozzáadásához vagy a táblázat betűméretének módosításához.
Táblázat létrehozása meglévő cellákból
Ha egy meglévő táblázat celláiból hoz létre egy új táblázatot, akkor a rendszer nem átmásolja, hanem áthelyezi az eredeti cellaadatokat. Az eredeti táblázatban üres cellák maradnak, amelyeket törölhet.
Jelölje ki a cellákat vagy teljes sorok vagy oszlopok kijelölése, amelyek az új táblázat létrehozásához használni kívánt adatokat tartalmazzák.
Kattintson hosszan a kijelölésre, amíg a cellák ki nem emelkednek a munkafüzetből, majd húzza őket egy új helyre a munkafüzetben.
Ha az eredeti táblázatból törölni szeretné az üres cellákat, jelölje ki őket, a Control billentyűt lenyomva tartva kattintson, majd válassza ki a Sorok törlése vagy az Oszlopok törlése lehetőséget.
Táblázat törlése
Kattintson a táblázatra, kattintson a bal felső sarokban a
 fogóra, majd nyomja le a Delete billentyűt.
fogóra, majd nyomja le a Delete billentyűt.
Megjegyzés: Ha egy táblázat egy olyan űrlaphoz van rendelve, amelyet az iPhone-hoz vagy az iPadhez készült Numbers alkalmazásban adtak hozzá, a táblázat törlésével törli az űrlapot is.