
Fotók megtekintése
A Fotók a Pillanatok, Gyűjtemények és Évek nézetekbe automatikusan elrendezi fotóit és videóit a készítés időpontja és helye szerint, így könnyen megtalálja a keresett fényképeket. A pillanat olyan fotók és videók csoportja, amelyek nagyjából egy időben, egy helyen készültek – például egy délután a strandon. A gyűjtemény egymással összefüggő pillanatok csoportja – például a teljes tengerparti nyaralás. Az Évek nézet egy csoportba gyűjti mindazon fotóit, amelyeket egy évben készített, így egy szempillantás alatt áttekintheti az egész könyvtárát. A fotóit egyenként is megtekintheti, így több részletet láthat, és szerkesztheti a képeket.
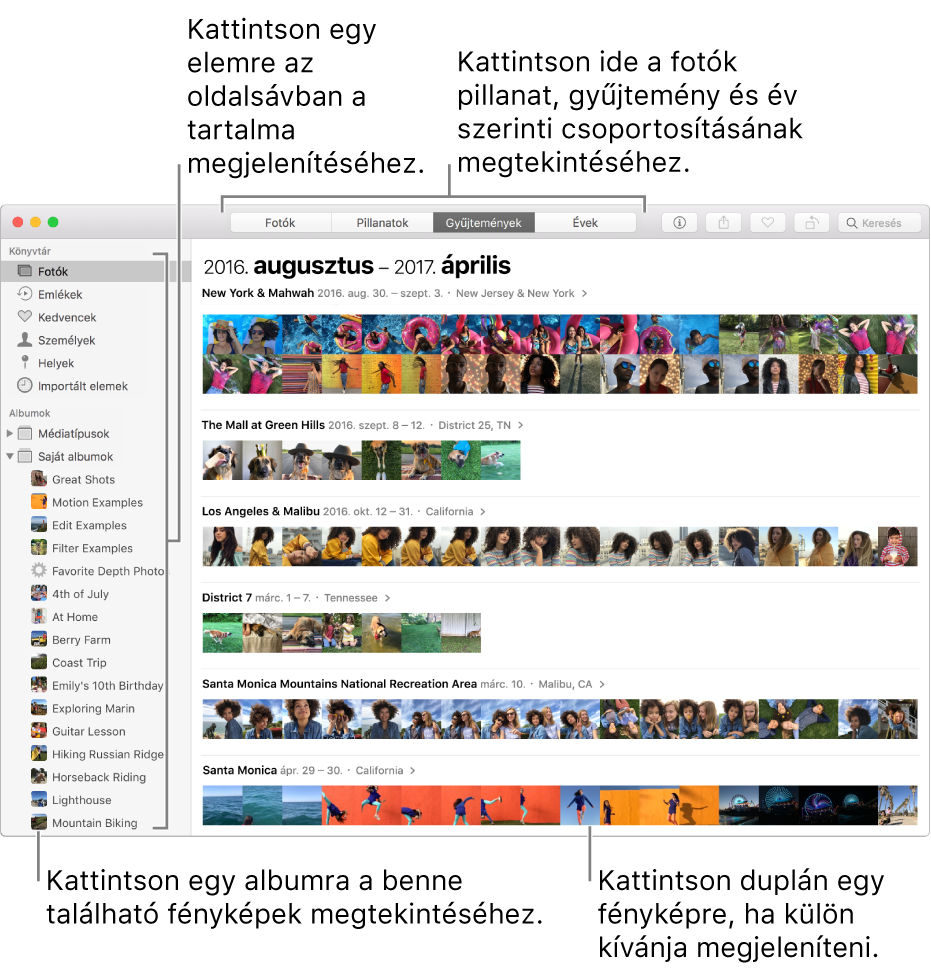
Kérdezze meg a Sirit. Mondjon valami hasonlót, mint ez: „Open Photos” (Fotók megnyitása). További információk Siriről.
A fényképek megtekintése
Fotók pillanat, gyűjtemény és év szerinti elrendezésének megtekintése: Kattintson a Fotók elemre az oldalsávon, majd kattintson a Pillanatok, Gyűjtemények vagy Évek elemre az eszközsoron. Kattintson a pillanatra, gyűjteményre vagy évre a benne lévő fotók megtekintéséhez. A trackpaden összecsippentheti és szétcsúsztathatja az ujjait a pillanaton, a gyűjteményen vagy éven a nézetek módosításához.

Görgetés fel- vagy lefelé a pillanatban: Nyomja meg a Fel vagy Le nyílbillentyűt. Legyintsen felfelé vagy lefelé a trackpaden két ujjal.
Adott fotók megtekintése pillanatban: Kattintson a Megjelenítés felugró menüre, válassza ki a megjeleníteni kívánt elem típusát (például Kedvencek), vagy válasszon a fotóhoz társított kulcsszavakból. Több elemet is kiválaszthat a Megjelenítés felugró menüben a kívánt fotók megjelenítéséhez. További információk a kulcsszavakkal történő azonosításról: Fotók keresése kulcsszó szerint.
Egyéni fotók megtekintése
Fotó megtekintése: Kattintson duplán egy fotó bélyegképére.
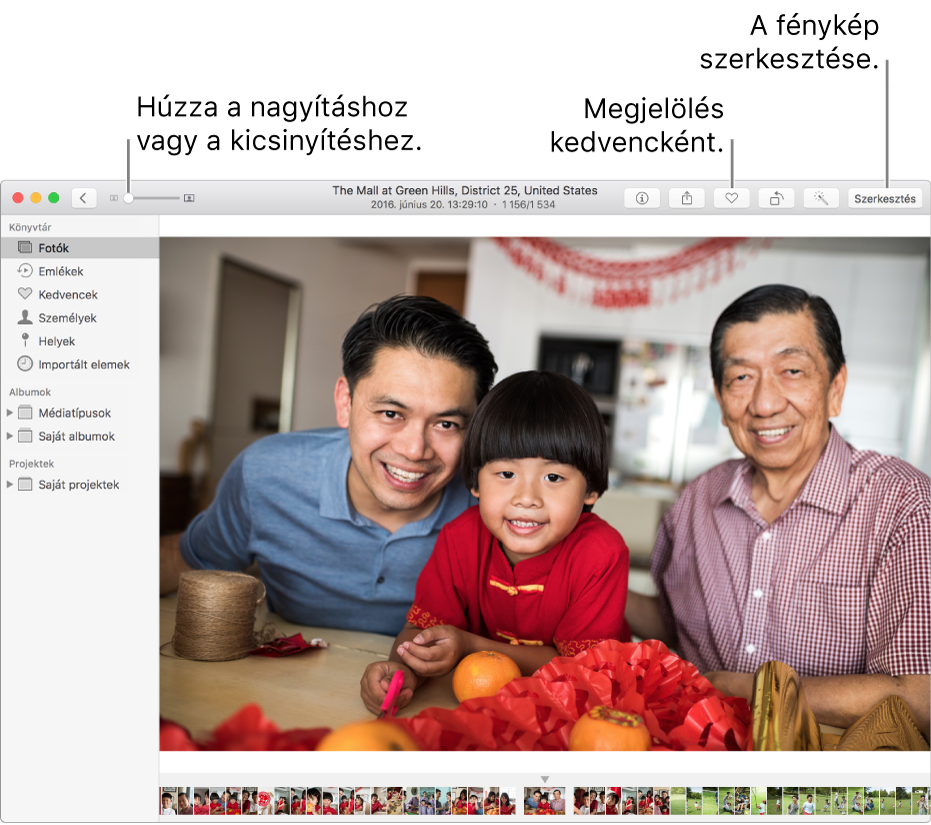
Fotó nagyítása vagy kicsinyítése: Húzza a méretező csúszkát, vagy csippentse össze vagy csúsztassa szét az ujjait a trackpaden. A nagyított képet húzással tudja áthelyezni.

A fotóhoz társított információk megtekintése: Kattintson az eszközsor Infó gombjára
 .
.További tudnivalók az Infó ablak használatáról: Címek, leírások és további elemek hozzáadása a fotókhoz.
Fotó megjelölése kedvencként: Kattintson az eszközsor Kedvenc gombjára
 . A fotó megjelenik a Kedvencek albumban.
. A fotó megjelenik a Kedvencek albumban.A fotó lévő személyek nevének megjelenítése és elrejtése: Válassza a Nézet > Arcokhoz tartozó nevek megjelenítése lehetőséget. Megjelennek a fotón azonosított személyek nevei. Ha névtelen arc jelenik meg, a mezőre kattintva megadhatja a személy nevét. A megnevezett személyek a Személyek albumba kerülnek.
Fénykép hozzáadása új vagy meglévő albumhoz: Válassza a Kép > H.adás, és válassza az Új album lehetőséget vagy egy meglévő albumot. Át is húzhat fotókat meglévő albumba az oldalsávon.
Egy fénykép helyének megtekintése a térképen: Ha meg szeretné jeleníteni a fotó bélyegképét térképen, görgessen le a Helyek elemig. Kattintson duplán a bélyegképre, ha egy nagyobb térképen szeretné megjeleníteni. Kattintson rá ismét duplán a felnagyításához, vagy egy rácson való megjelenítéséhez. Kattintson a Közeli fotók megjelenítése elemre a közelben lévő helyeken készült további fényképek megjelenítéséhez.
A fényképen lévő személyeket ábrázoló további fotók megtekintése: Görgessen le a Személyekig a fényképen felismert személyek megtekintéséhez. Kattintson duplán egy személy arcára, ha meg szeretné tekinteni az adott személyt ábrázoló további fotókat.
Kapcsolódó fotók megtekintése: Görgessen le a Kapcsolódó részig, ahol az adott helyen eltérő időpontokban készült hasonló fotók láthatók. Kattintson duplán a kapcsolódó fényképek csoportjára azok megtekintéséhez.
Azonnali diabemutató lejátszása
A gyűjteményben vagy pillanatban található fotókat gyorsan lejátszhatja diabemutatóként. Témát, illetve zenét is választhat a diabemutatóhoz, azonban egyéb módokon nem szabhatja testre.
Ha szeretne olyan testreszabott diabemutatót létrehozni, amelyet menteni vagy exportálni tud, diabemutató-projektet kell létrehoznia. További információk a diabemutató-projekt létrehozásával kapcsolatban: Diabemutatók létrehozása és műveletek a diabemutatókkal.
Jelöljön ki néhány fotót a pillanatban, és válassza a Fájl > Diabemutató lejátszása lehetőséget.
Kattintson a Témák elemre, majd válasszon ki egy témát.
Megjelenik a téma előnézete.
Kattintson a Zene elemre, majd jelölje ki a kívánt dalt. A zene kikapcsolásához kattintson ismételten a dalra, hogy a jelölést törölje.
Kattintson a Diabemutató lejátszása elemre.
A diabemutató leállításához nyomja meg az Escape billentyűt. A nyílbillentyűkkel is mozoghat előre vagy hátra a diák között, a diabemutató szüneteltetéséhez pedig lenyomhatja a Szóköz billentyűt.
Live Photo felvételek megtekintése
Egyes iPhone-modellekkel Live Photót is készíthet, amely egy állóképet rögzít, valamint a kép előtti és utáni pillanatokat. A Live Photo típusú felvételeket importálhatja a Fotók alkalmazásba, majd megtekintheti, szerkesztheti, megoszthatja vagy állóképpé alakíthatja át őket.
Live Photo megnyitása: Kattintson duplán a fotó bélyegképére.
Live Photo lejátszása: Helyezze a mutatót a fotó bélyegképe vagy a Live Photo jelvénye fölé a fotó megtekintésekor. Ha rendelkezik Force Touch trackpaddel, kattintson erősen a Live Photóra. (Rákattinthat a kívánt fotó bélyegképére a Touch Baron is.)
Live Photo átalakítása állóképpé: Jelölje ki a fotót, majd válassza a Kép > Live Photo kikapcsolása lehetőséget. Ha ismét le szeretné játszani a Live Photót, jelölje ki a fotót, és válassza a Kép > A Live Photo bekapcsolása lehetőséget.
A Live Photók szerkesztésére vonatkozó további információk: Live Photo szerkesztése.
Live Photo típusú felvételeket többek között könyvek, kártyák és naptárak nyomtatásakor is használhat, amelyek nyomtatásban állóképként jelennek meg.
Sorozatfelvételek megtekintése és felvételek kijelölése
Az iPhone, iPad és iPod touch egyes modelljeivel sorozatfelvételeket készíthet gyors egymásutánban, így gyorsan mozgó témákról is jó felvételeket készíthet. Amikor egy sorozatfelvételt importál a Fotókba, akkor az az importált pillanatban és a Fotósorozatok albumban fog megjelenni. Amikor megnyit egy sorozatfelvételt, akkor az abban lévő összes felvételt megtekintheti, és kiválaszthatja azokat, amelyekkel külön dolgozni szeretne.
Kattintson duplán a pillanatban vagy az oldalsáv Fotósorozatok albumában található sorozatfelvételre.
A sorozatfelvételből való képek kiválasztásához kattintson a Jelölje ki a kívánt elemeket gombra a fotó bal felső sarkában.
Kattintson az egyes fotókra, amelyeket egyénileg szeretne menteni, majd kattintson a jobb alsó sarokban található körre a fotó kijelöléséhez.
Miután kijelölte azokat a fotókat, amelyekkel külön dolgozni szeretne, kattintson a Kész gombra.
Tegye a következők egyikét:
A kijelölt fotók megtartása és a sorozatfelvétel többi fényképének törlése: Kattintson a Csak a kijelölés megtartása elemre.
A kijelölt fotók külön-külön jelennek meg a pillanat albumban, a ki nem jelölt fotók a Legutóbb törölt albumba kerülnek. A sorozatfelvétel ettől kezdve nem jelenik meg a pillanat vagy a Fotósorozatok albumban.
A kijelölt fotók külön történő megjelenítése és a sorozatfelvétel összes fényképének megőrzése: Kattintson Az összes megtartása elemre.
A kijelölt fotók külön-külön jelennek meg, a sorozatfelvétel pedig változatlan marad.
Fényképek megjelenítése vagy elrejtése
A kijelölt fotókat elrejtheti, hogy csak akkor jelenítse meg azokat, amikor szüksége van rájuk. Egy fénykép elrejtése akkor lehet hasznos, ha azt nem akarja használni, de nem biztos abban, hogy törölni szeretné.
Fotók elrejtése: Jelölje ki a fotót vagy a fotókat, válassza a Kép > [szám] fotó elrejtése lehetőséget, majd kattintson a Fotók elrejtése parancsra.
A kijelölt fotók eltűnnek a pillanatok albumból, de nem lesznek törölve.
Rejtett fotók megjelenítése: Válassza a Nézet > Rejtett fotóalbum megjelenítése lehetőséget.
A többi album között megjelenik a Rejtett album. Ahhoz, hogy felfedje a benne található fotókat, jelölje ki őket, majd válassza a Kép > [darabszám] fotó felfedése parancsot.
Tipp: A billentyűparancsok használatával számos feladatot gyorsan végrehajthat a Fotók alkalmazásban. Az összes elérhető billentyűparancs megtekintéséhez lásd: Billentyűparancsok. Ha a Mac gépen van Touch Bar, akkor segítségével megtekintheti a fotókat, szerkesztéseket végezhet, és egyebeket is tehet. További információ A Touch Bar használata című részben található.