
Fényképei professzionális nyomatainak rendelése
Professzionális minőségű nyomatokat rendelhet a fényképeiről, és kiszállíttathatja saját maga, családtagjai vagy barátai részére. Válassza ki az egyes fényképek méretét és mennyiségét, és a nyomatokat a megadott címre szállíttathatja.
Megjegyzés: Előfordulhat, hogy a szolgáltatás nem minden országban érhető el. További információért tekintse meg a Könyvekkel, kártyákkal és naptárakkal kapcsolatos termékadatok című Apple támogatási cikket.
Jelöljön ki egy vagy több fotót.
Válassza a Fájl > Létrehozás > Nyomtatványok menüpontot.
Válasszon ki egy méretet a kívánt nyomtatási formátum alatt. Ha például az Automatikus méretezés formátumot szeretné használni, kattintson egy méretre az Automatikus méretezés alatt.
Tipp: Ha néhány fotót más méretekben szeretne megrendelni, ezt megteheti – lásd az 5. lépést.
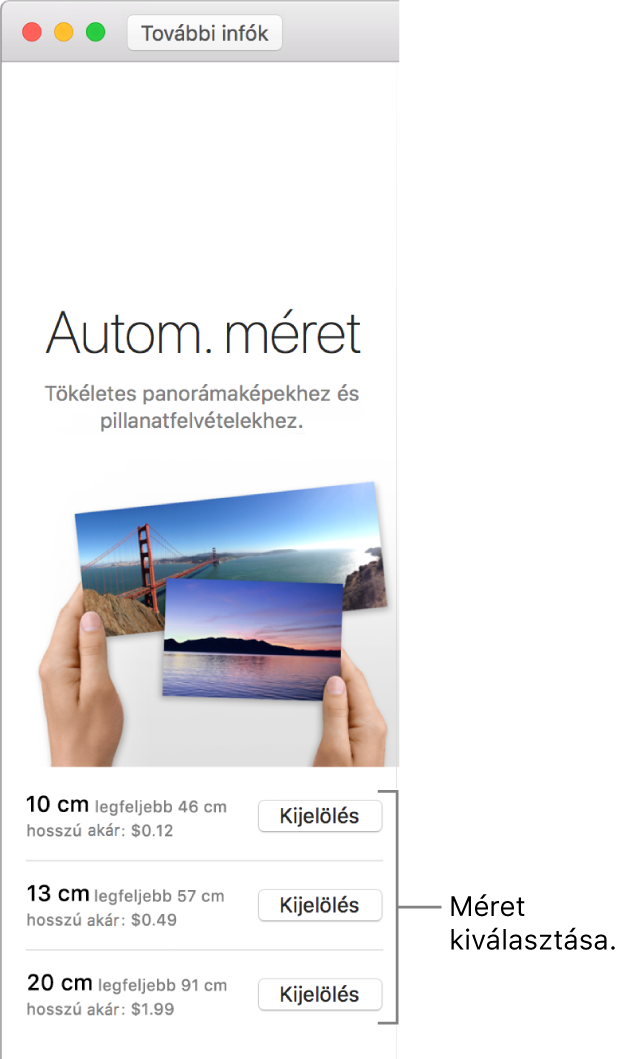
Ellenőrizze a nyomatok előnézetét.
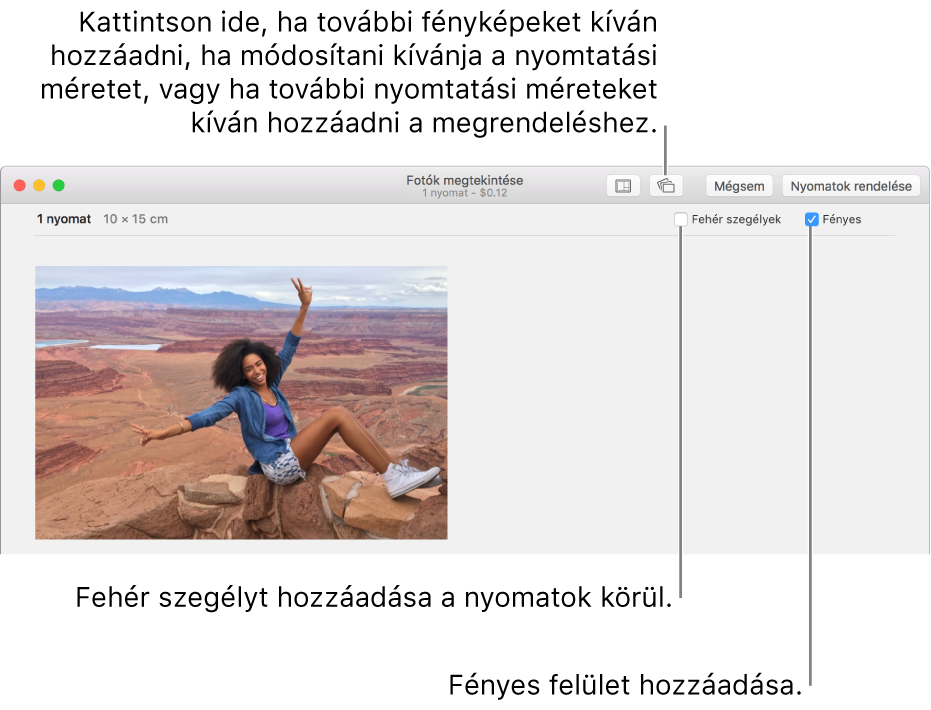
Tipp: Igény szerint módosíthatja a fotók megjelenését, mielőtt megrendelné őket – ehhez csak kattintson duplán egy fotóra a Fotóbeállítások ablak megnyitásához. Ezt követően szűrőket alkalmazhat, módosíthatja a körülvágási és nagyítási szintet, sőt akár szerkesztheti is a fotót, ha egyedivé szeretné tenni.
Tegye a következők valamelyikét:
A fotók nyomtatása fehér szegéllyel: Jelölje be a Fehér szegélyek jelölőnégyzetet.
Megjegyzés: Fehér szegény automatikus méretű nyomatok esetén nem választható.
A fotók nyomtatása fényes felülettel: Jelölje be a Fényes jelölőnégyzetet.
Fotó nyomtatott példányszámának megadása: Kattintson a fényképre a kijelöléséhez, kattintson a Beállítások gombra
 az eszközsoron, majd írja be a másolatok kívánt számát a Másolatok mezőbe.
az eszközsoron, majd írja be a másolatok kívánt számát a Másolatok mezőbe.További fotók hozzáadása a rendeléshez: Kattintson az eszközsoron a Nyomtatványok gombra
 , és válassza a Fotók hozzáadása elemet. Válassza ki a hozzáadni kívánt fotókat, majd kattintson a Hozzáadás elemre.
, és válassza a Fotók hozzáadása elemet. Válassza ki a hozzáadni kívánt fotókat, majd kattintson a Hozzáadás elemre.A rendelés nyomtatási méretének módosítása: Kattintson az eszközsoron a Nyomtatványok gombra
 , és válassza a Méret módosítása elemet, majd válassza ki a kívánt méretet.
, és válassza a Méret módosítása elemet, majd válassza ki a kívánt méretet.Egyetlen fotó méretének módosításához először jelölje ki a fényképet, majd kattintson az eszközsoron a Nyomtatványok gombra
 .
.További nyomtatási méretek hozzáadása a rendeléshez: Kattintson az eszközsoron a Nyomtatványok gombra
 , és válassza a Másik méret hozzáadása elemet, majd válassza ki a további kívánt nyomtatási méretet.
, és válassza a Másik méret hozzáadása elemet, majd válassza ki a további kívánt nyomtatási méretet.Ha további méretet szeretne megadni egy adott fotóhoz, először jelölje ki a fotót, majd kattintson a Nyomatok gombra
 az eszközsoron.
az eszközsoron.
Ha készen áll a rendelés elküldésére, kattintson a Nyomatok rendelése elemre.
Kattintson a Szállítási cím hozzáadása elemre, majd válassza ki a szállítási címet a Szállítási cím részben, vagy kattintson az Új elemre egy új cím megadásához.
Miután megjelent a rendelés ára, kattintson a Megrendelés gombra.
Adja meg az Apple ID-ját, és kattintson a Bejelentkezés elemre.
Ha ez az első alkalom, hogy nyomatokat rendel, a rendszer megkérheti, hogy adja meg a hitelkártya biztonsági kódját. További információkért lásd: Megrendelt nyomtatás kifizetése hitelkártyával.
Megjegyzés: Ha olyan Apple ID-val jelentkezik be, amelynél be lett kapcsolva a kétlépcsős hitelesítés, egy négyjegyű kódot kell megadnia, amelyet a rendszer SMS-ben küld el Önnek.
Megjelenik a rendelést visszaigazoló üzenet, amely tájékoztatja a kiszállítás várható dátumáról.
Megjegyzés: Ha az Apple ID-hoz társított hitelkártyától eltérő kártyát szeretne használni, vagy ha szerkeszteni szeretné a hitelkártya adatait, válassza a Fotók > Fiók a nyomtatott termékek áruházához elemet, majd kattintson „A rendelés alapértelmezett szállítási és számlázási adatainak módosítása” lehetőségre.