
Sebelum merekam audio di GarageBand pada Mac
Anda dapat merekam suara Anda, instrumen akustik, atau bunyi apa pun lainnya menggunakan mikrofon internal komputer atau mikrofon yang tersambung ke komputer. Anda merekam bunyi dari mikrofon ke track audio.
Sebelum mulai merekam audio, lakukan hal berikut:
Sambungkan mikrofon, gitar listrik, atau instrumen lain ke komputer Anda dan pastikan mikrofon atau instrumen berfungsi.
Pilih track audio yang ingin direkam, atau tambahkan track audio. Pastikan untuk mengatur sumber input, level volume input, dan pengawasan untuk track.
Atur kedalaman bit perekaman, yang merupakan jumlah bit digital dalam sampel. Semakin tinggi kedalaman bit, semakin besar rentang dinamis data audio.
Setel tiap instrumen yang sedang direkam untuk memastikan rekaman audio Anda sudah disetel dengan instrumen perangkat lunak, sampel, atau rekaman apa pun yang ada di proyek Anda.
Mengatur sumber input untuk track
Di GarageBand di Mac, pilih track yang ingin digunakan, lalu klik tombol Smart Control
 di bar kontrol.
di bar kontrol.Di area Pengaturan Rekaman, klik tombol Input untuk beralih antara pasangan saluran input stereo dan saluran input mono, lalu pilih sumber dari menu pop-up Input.
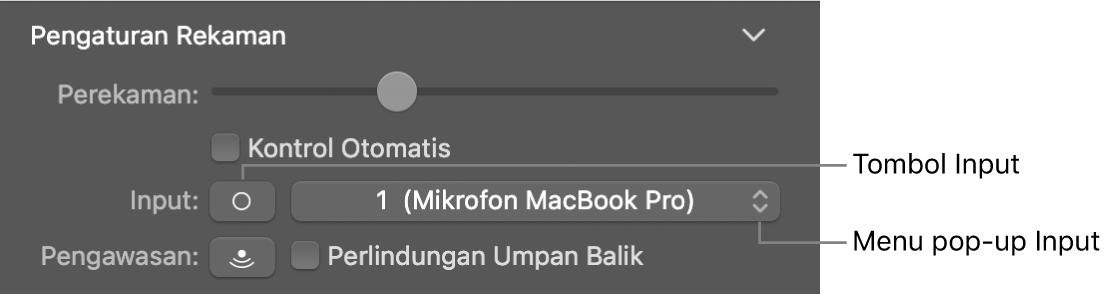
Menyesuaikan level volume input untuk sumber bunyi
Di GarageBand di Mac, pilih track yang ingin digunakan, lalu klik tombol Smart Control
 di bar kontrol.
di bar kontrol.Di area Pengaturan Rekaman, sesuaikan penggeser Level Perekaman.
Catatan: Jika penggeser Level Perekaman diredupkan, Anda tidak dapat mengubah volume input di GarageBand. Sebagai gantinya, sesuaikan kontrol volume di perangkat yang terhubung.
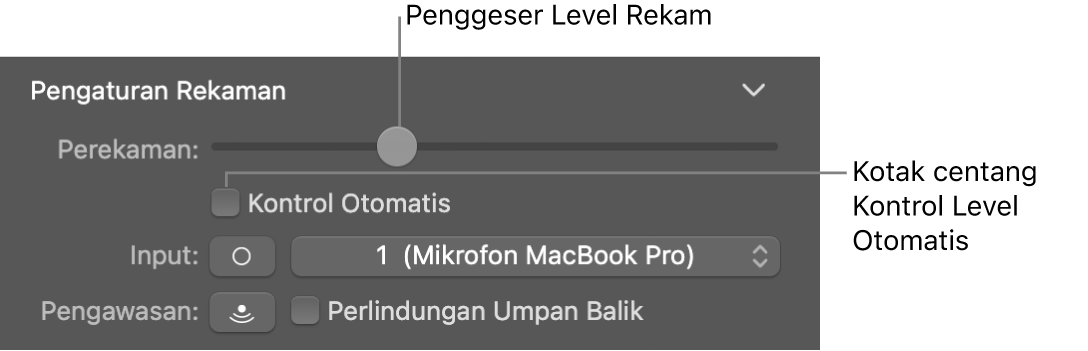
Anda juga dapat memilih kotak centang Kontrol Level Otomatis agar level rekaman disesuaikan secara otomatis. Kontrol ini akan menurunkan level untuk menghindari umpan balik, dan menaikkan level jika terlalu rendah.
Mendengarkan mikrofon atau instrumen Anda saat diputar dan direkam (pengawasan)
Di GarageBand di Mac, pilih track yang ingin Anda gunakan.
Lakukan salah satu tindakan berikut:
Klik tombol Pengawasan
 di header track.
di header track.Klik tombol Smart Control
 di bar kontrol, lalu klik tombol Pengawasan
di bar kontrol, lalu klik tombol Pengawasan  di area Pengaturan Perekaman.
di area Pengaturan Perekaman.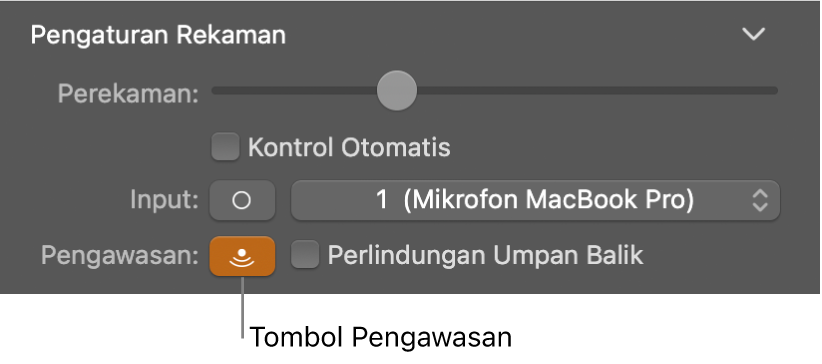
Kiat: Anda dapat menyalakan tombol Pengawasan di track yang tidak dipilih untuk mendengarkan sinyal inputnya kapan pun Anda memilih track.