
Utilizzare app in Split View sul Mac
Molte app sul Mac supportano Split View, che ti consente di lavorare contemporaneamente con due app affiancate.
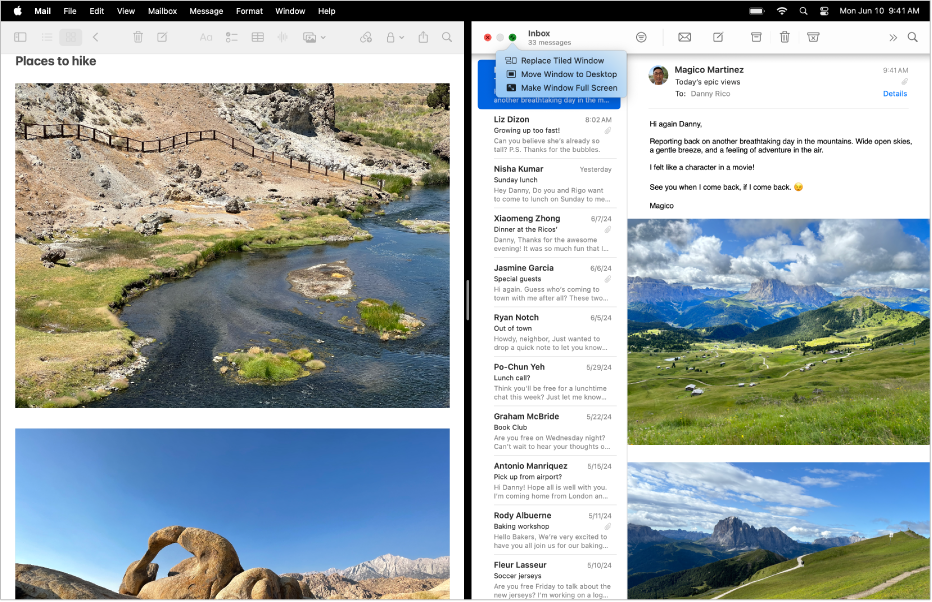
Sul Mac, posiziona il puntatore sul pulsante verde nell’angolo superiore sinistro della finestra, quindi scegli Tutto schermo > Schermo intero > Parte sinistra dello schermo o Parte destra dello schermo.
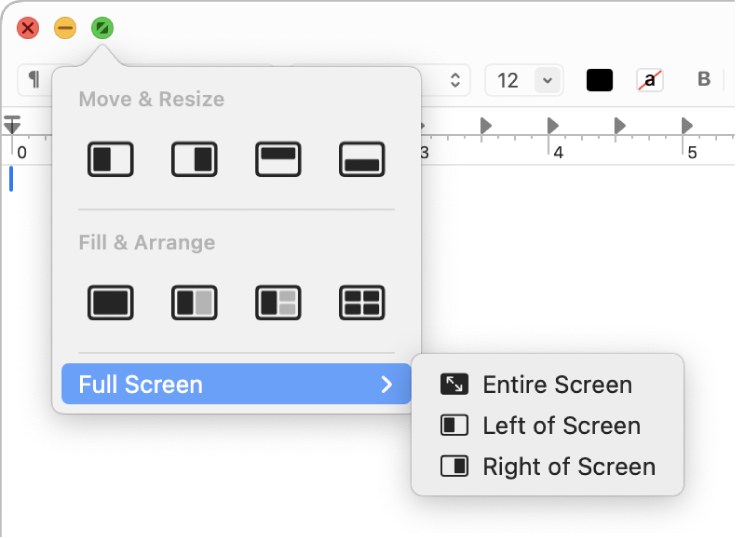
Dall’altra parte dello schermo, fai clic sulla seconda app che desideri utilizzare.
Split View viene creata in un nuovo spazio scrivania.
Nella vista suddivisa, esegui una delle seguenti operazioni:
Mostrare e nascondere la barra dei menu: sposta il puntatore sulla parte superiore dello schermo o allontanalo da lì. Se deselezioni l’opzione per nascondere e mostrare la barra dei menu nella modalità a tutto schermo, la barra dei menu verrà visualizzata sempre.
Mostrare e nascondere il Dock: sposta il puntatore sul Dock o allontanalo da esso.
Mostrare o nascondere barra strumenti e titolo di una finestra: fai clic sulla finestra, quindi sposta il puntatore sulla parte superiore dello schermo o allontanalo da lì.
Ingrandire un lato: posiziona il puntatore sulla barra di separazione centrale, quindi trascinala verso destra o verso sinistra. Per ripristinare le dimensioni originali, fai doppio clic sulla barra di separazione.
Cambiare lati: utilizza il titolo e la barra strumenti di una finestra per trascinare la finestra verso l’altro lato.
Utilizzare un’app diversa su un lato: fai clic sulla finestra dell’app, sposta il puntatore sul pulsante verde nell’angolo in alto a sinistra, scegli “Sostituisci finestra affiancata”, quindi fai clic sulla finestra che invece desideri utilizzare. Se non desideri sostituire la finestra attuale, fai clic sulla scrivania per farvi ritorno.
Spostare la finestra di un’app sulla scrivania: fai clic sulla finestra dell’app, sposta il puntatore sul pulsante verde nell’angolo in alto a sinistra della finestra, quindi scegli “Sposta finestra sulla scrivania”. L’app viene visualizzata sulla scrivania.
L’app che è rimasta in Split View è ora a schermo intero nel suo spazio. Per farvi ritorno, premi Ctrl-Freccia su (o scorri verso l’alto con tre o quattro dita) per entrare in Mission Control, quindi fai clic sull’app nella barra Spaces.
Utilizzare la finestra di un’app a tutto schermo: fai clic sulla finestra dell’app, sposta il puntatore sul pulsante verde nell’angolo in alto a sinistra della finestra, quindi scegli “Rendi la finestra a tutto schermo”.
L’app che è rimasta in Split View è ora a schermo intero nel suo spazio. Per farvi ritorno, premi Ctrl-Freccia su (o scorri verso l’alto con tre o quattro dita) per entrare in Mission Control, quindi fai clic sull’app nella barra Spaces.
Se stai utilizzando un’app a tutto schermo, puoi sceglierne rapidamente un’altra da utilizzare in modalità Split View. Premi i tasti Ctrl-Freccia su oppure scorri verso l’alto con tre o quattro dita per accedere a Mission Control, trascina una finestra da Mission Control sulla miniatura dell’app a tutto schermo nella barra spaziatrice, quindi fai clic sulla miniatura di Split View. Puoi anche trascinare la miniatura di un’app su un’altra nella barra spaziatrice.
Per utilizzare le app in Split View su altri schermi, assicurati che l’opzione “Gli schermi hanno spazi separati” sia attivata nelle impostazioni “Scrivania e Dock”.