Configurare Mac Pro per nuovi utenti Mac
Questa guida dettagliata illustra i singoli passaggi della procedura di configurazione ed è pensata per essere consultata durante l'uso di Impostazione Assistita.
Suggerimento: per alcuni passaggi potrebbe essere necessario scorrere per selezionare un'opzione. Se hai Magic Mouse o Magic Trackpad e hai dubbi su come effettuare lo scorrimento sul Mac, fai semplicemente scorrere due dita su e giù sul mouse o sul trackpad. Se vuoi regolare i gesti successivamente, scopri come farlo con Magic Mouse o Magic Trackpad.
Prima di iniziare
Se hai iPhone o iPad, tienili a portata di mano durante la configurazione, perché alcuni passaggi potrebbero richiedere la verifica su un altro dispositivo.
Collega uno schermo a Mac Pro. Consulta la documentazione fornita con il monitor per comprendere quale porta e cavo occorre utilizzare. Per ulteriori informazioni, consulta Collegare uno schermo a Mac Pro.
Durante la configurazione, hai la possibilità di trasferire dati da un altro computer, come un PC Windows. Se vuoi farlo, assicurati di avere a disposizione il computer da cui vuoi trasferire i dati e che questo sia aggiornato alla versione del software più recente.
Impostazione Assistita rende semplice la configurazione di Mac Pro e tipicamente non richiede molto tempo. Se scegli di trasferire dati, tuttavia, considera la possibilità di tempistiche più lunghe.
Connettere un mouse o un trackpad e una tastiera
All'inizio della configurazione, puoi connettere un mouse o un trackpad e una tastiera a Mac Pro.
Se con il tuo nuovo Mac sono compresi Magic Mouse, Magic Trackpad o Magic Keyboard, dovrebbero già essere abbinati. Accendi Magic Mouse, Magic Trackpad o Magic Keyboard facendo scorrere l'interruttore on/off in modo che sia visibile la colorazione verde.
Se stai utilizzando un mouse, un trackpad o una tastiera che non erano compresi con il tuo nuovo Mac, è necessario abbinarli. Puoi anche utilizzare un cavo per collegare fisicamente l'accessorio al Mac. Consulta la documentazione fornita con l'accessorio per scoprire come effettuare l'abbinamento o il collegamento.
Se hai domande aggiuntive sulla connessione del mouse, del trackpad o della tastiera durante la configurazione, consulta l'articolo del supporto Apple Se la tastiera o il mouse non si collegano durante la configurazione del Mac.
Impostare la lingua, il paese o la zona e connettersi alla rete Wi-Fi
Scegliere la lingua. Questa opzione imposta la lingua del Mac. Per cambiare la lingua in seguito, apri Impostazioni di Sistema, fai clic su “Lingua e zona” nella barra laterale, quindi scegli le opzioni che desideri.
Impostare il paese o la zona. Questa opzione imposta il formato delle date, delle valute, della temperatura e altro ancora sul Mac. Per cambiare queste opzioni in seguito, apri Impostazioni di Sistema, fai clic su Generali nella barra laterale, fai clic su “Lingua e zona”, quindi scegli le opzioni che desideri.
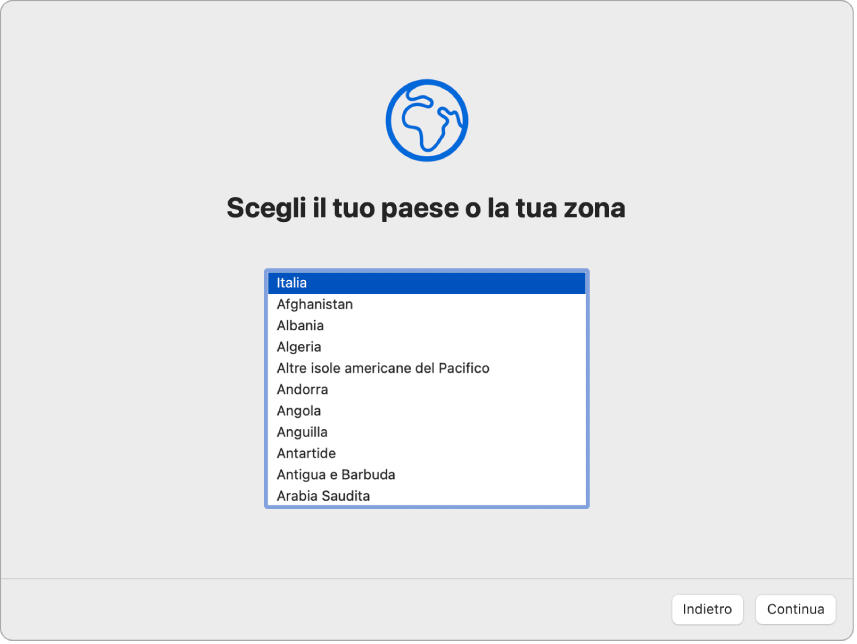
Attivare le funzioni di accessibilità. Visualizza le opzioni di accessibilità per Vista, Mobilità, Udito, “Capacità cognitive” oppure fai clic su “Non ora”. Per ulteriori informazioni, consulta Accessibilità sul Mac.
Connettersi a una rete Wi-Fi. Scegli la tua rete Wi-Fi e inserisci la password, se necessario. Se stai utilizzando una connessione Ethernet, puoi anche fare clic su “Altre opzioni di rete” e seguire le istruzioni sullo schermo.
Per cambiare rete Wi-Fi in seguito, apri Impostazioni di Sistema, fai clic su Wi-Fi nella barra laterale, quindi scegli una rete e inserisci la password, se necessario.
Trasferire informazioni da un altro computer
Puoi eseguire la migrazione dei tuoi dati (come file, contatti, account e altro ancora) da un PC Windows al tuo nuovo Mac. Se hai un altro Mac da cui vuoi trasferire i dati, consulta Trasferire informazioni da un altro Mac. Puoi trasferire i dati in modalità wireless oppure puoi collegare il PC Windows a Mac Pro con un cavo Ethernet.
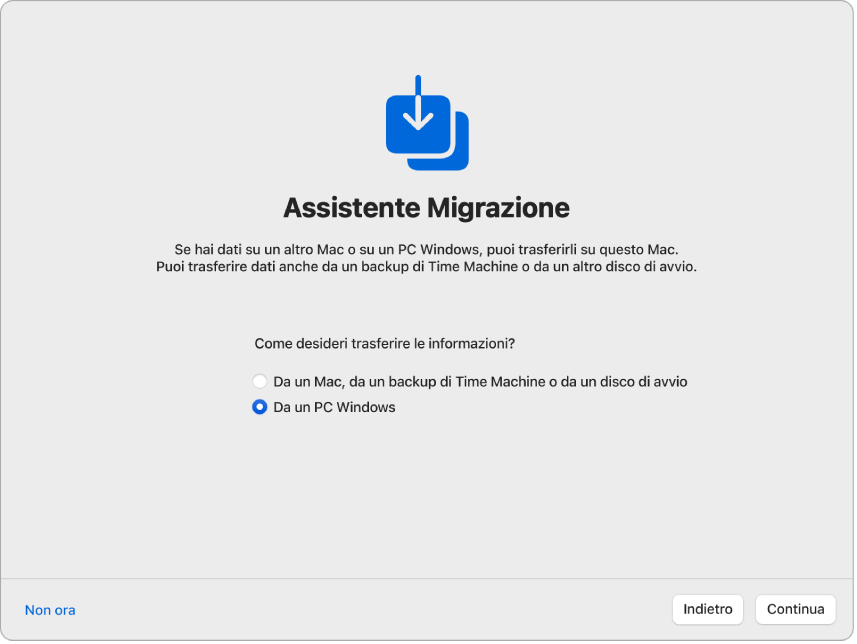
Prima di iniziare. Assicurati che il PC Windows sia aggiornato alla versione più recente disponibile del software. Quindi scarica Assistente Migrazione sul PC Windows. Per scaricare la versione corretta di Assistente Migrazione per il tuo sistema operativo e scoprire di più sulla procedura, consulta Trasferimento da PC a Mac con Assistente Migrazione.
Trasferire i dati in modalità wireless. Il PC Windows e il nuovo Mac devono trovarsi sulla stessa rete Wi-Fi. Fai clic sul PC Windows nella schermata di configurazione e segui le istruzioni.
Trasferire i dati utilizzando un cavo Ethernet. Collega direttamente il PC Windows a Mac Pro utilizzando un cavo Ethernet. Una volta effettuato il collegamento, fai clic sul PC Windows nella schermata di configurazione e segui le istruzioni.
Trasferire i dati in seguito. Puoi anche scegliere di non trasferire dati in questo momento. Per farlo, fai clic su “Non ora” nella finestra di Assistente Migrazione. Per trasferire i dati dopo la configurazione, consulta Configurare Mac Pro.
Accedere con l'ID Apple e impostare l'account del computer
Accedere con l'ID Apple. Se possiedi già un altro dispositivo Apple, come iPhone o iPad, probabilmente hai un ID Apple. Se non disponi di un ID Apple, puoi crearne uno in questo momento. È gratuito.
L'ID Apple consiste in un indirizzo e-mail e una password. È l'account che usi per tutto quello che fai con Apple, come utilizzare App Store, l'app TV di Apple, iCloud e altro ancora. L'ID Apple e la combinazione di nome utente e password che utilizzi per accedere all'account del Mac non sono la stessa cosa. Per ulteriori informazioni, consulta ID Apple sul Mac.
Suggerimento: è preferibile avere un ID Apple personale e non condividerlo.
In questa schermata, esegui una delle seguenti operazioni:
Se hai un ID Apple: inserisci l'indirizzo email e la password del tuo ID Apple. Se hai iPhone o iPad, viene inviato un codice di verifica a tale dispositivo. Se non hai iPhone o iPad, viene inviato un codice di verifica tramite messaggio di testo al numero di telefono associato al tuo ID Apple. Se non ricevi il codice di verifica o non ricevi il messaggio di testo, segui le istruzioni visualizzate sullo schermo.
Se non hai un ID Apple: fai clic su “Crea nuovo ID Apple”.
Se hai dimenticato l'ID Apple o la password: fai clic su “Hai dimenticato l'ID Apple o la password?”
Se non vuoi accedere con l'ID Apple o non vuoi crearlo in questo momento: fai clic su “Configura dopo”. Dopo la configurazione, potrai accedere con un ID Apple o crearne uno nuovo. Apri Impostazioni di Sistema, quindi fai clic su “Accedi con l'ID Apple” nella barra laterale.
Nota: una volta effettuato l'accesso con l'ID Apple, consulta i termini e le condizioni. Per accettarli, fai clic sul riquadro, quindi fai clic su Accetta e procedi.
Creare un account del computer. Aggiungi il tuo nome, quindi crea un nome utente e una password per l'account, che possono essere utilizzati in seguito per sbloccare Mac Pro e approvare altre azioni. Puoi aggiungere un suggerimento facoltativo per aiutarti a recuperare la password dell'account del computer nel caso in cui la dimenticassi. Per modificare l'immagine di login dell'account, fai clic su di essa quindi scegli un'opzione.
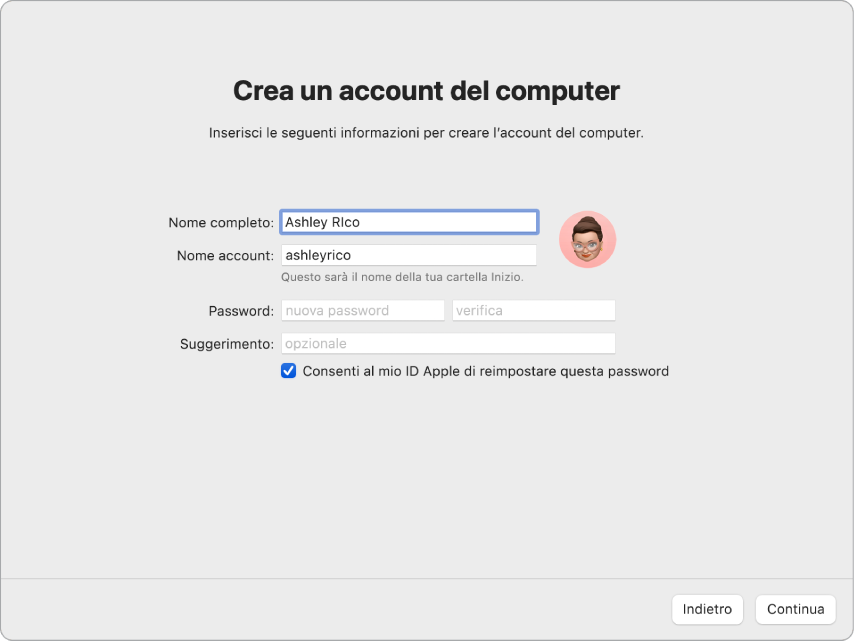
Nota: l'account del computer e l'ID Apple non sono la stessa cosa. Tuttavia, se dovessi dimenticare la password per sbloccare il Mac, puoi utilizzare l'ID Apple per ripristinarla, se selezioni tale opzione durante la configurazione.
Rendere il computer il tuo nuovo Mac
Se hai già configurato un altro dispositivo con iOS 15 o versioni successive o iPadOS 15 o versioni successive, ti verrà mostrata una schermata per la configurazione rapida, “Rendi questo computer il tuo nuovo Mac”. Se non hai iPhone o iPad con la versione corretta del software, questo passaggio non viene visualizzato. (Hai dubbi sulla versione del software di iPhone o iPad? Consulta Come trovare la versione del software su iPhone, iPad o iPod).
Quando utilizzi “Rendi questo computer il tuo nuovo Mac”, salti vari passaggi della configurazione utilizzando le impostazioni archiviate nell'account iCloud. Per utilizzare le impostazioni attuali, fai clic su Continua. Se hai abbinato una tastiera Magic Keyboard con Touch ID, la procedura di configurazione passa a Configura Touch ID e Apple Pay. Se utilizzi le impostazioni attuali e non hai abbinato una tastiera Magic Keyboard con Touch ID, la procedura di configurazione è terminata; consultaQuando hai finito di configurare Mac Pro.
Se vuoi personalizzare le impostazioni del tuo nuovo Mac Pro, fai clic su “Personalizza impostazioni” e procedi al passaggio successivo.
Personalizzare le impostazioni di privacy e sicurezza del Mac, attivare “Tempo di utilizzo” e altro ancora
Abilitare la localizzazione. Scegli se consentire ad app come Mappe di utilizzare la posizione del Mac. Per modificare le impostazioni della localizzazione in seguito, apri Impostazioni di Sistema, fai clic su “Privacy e sicurezza” nella barra laterale, quindi fai clic su Localizzazione e scegli le tue opzioni.
Se non abiliti la localizzazione, successivamente ti verrà mostrata una schermata per scegliere il fuso orario.
Condividere dati di analisi con Apple e con gli sviluppatori. Scegli se inviare dati di diagnosi ad Apple e se Apple può condividere dati sui blocchi e sull'utilizzo con gli sviluppatori. Per modificare queste opzioni in seguito, apri Impostazioni di Sistema, fai clic su “Privacy e sicurezza” nella barra laterale, fai clic su “Analisi e miglioramenti” (potrebbe essere necessario scorrere) e scegli le opzioni desiderate.
Configurare “Tempo di utilizzo”. “Tempo di utilizzo” ti consente di visualizzare l'uso giornaliero e settimanale di Mac Pro, impostare limiti temporali per l'uso di determinate app, gestire il tempo di utilizzo da parte dei minori e altro ancora. Per attivarlo, fai clic su Continua, altrimenti fai clic su “Configura dopo”. Se scegli di configurarlo in seguito, apri Impostazioni di Sistema, fai clic su “Tempo di utilizzo” nella barra laterale, quindi scegli le opzioni desiderate. Per ulteriori opzioni e dettagli, consulta “Tempo di utilizzo” sul Mac.
Proteggere i dati con FileVault. FileVault ti aiuta a mantenere protetti i tuoi dati. Durante la configurazione, puoi scegliere di attivare FileVault per proteggere i tuoi dati; inoltre puoi scegliere se consentire al tuo account iCloud di sbloccare il disco se dimentichi la password. Per ulteriori informazioni su FileVault e su come configurarlo in seguito, consulta Codificare i dati del Mac con FileVault.
Configurare Touch ID e Apple Pay
Nota: questi passaggi vengono mostrati se hai abbinato una tastiera Magic Keyboard con Touch ID.
Configurare Touch ID. Durante la configurazione, puoi aggiungere un'impronta digitale a Touch ID (il tasto in alto a destra sulla tastiera), che puoi utilizzare per sbloccare Mac Pro, autorizzare gli acquisti con Apple Pay ed effettuare l'accesso in alcune app di terze parti. Segui le istruzioni sullo schermo per configurare Touch ID. Per configurare Touch ID in seguito o per aggiungere altre impronte digitali, apri Impostazioni di Sistema, quindi fai clic su “Touch ID e password” nella barra laterale. Per aggiungere un'impronta digitale, fai clic su ![]() e segui le istruzioni su schermo.
e segui le istruzioni su schermo.
Per ulteriori informazioni, consulta Usare Touch ID sul Mac nel Manuale utente di macOS.
Configurare Apple Pay. Se configuri Touch ID, puoi configurare Apple Pay e aggiungere una carta di debito, di credito o di un negozio che puoi utilizzare per effettuare acquisti con Touch ID. Inserisci i dettagli della carta e segui le istruzioni sullo schermo. Se utilizzi già una carta per gli acquisti di contenuti multimediali, innanzitutto ti potrebbe venire richiesto di verificare questa carta.
Per configurare Apple Pay o aggiungere altre carte di credito in seguito, apri Impostazioni di Sistema, quindi fai clic su “Wallet e Apple Pay”. Per configurare Apple Pay segui le istruzioni su schermo.
Nota: l'ente emittente della carta determina se quella che possiedi è idonea all'utilizzo con Apple Pay e potrebbe chiederti di fornire ulteriori informazioni per portare a termine la procedura di verifica. Apple Pay può essere utilizzato con molte carte di credito e di debito. Per maggiori informazioni sulla disponibilità di Apple Pay e sugli attuali enti emittenti, consulta l'articolo del supporto Apple relativo alle banche aderenti al servizio Apple Pay.
Impostare l'aspetto della scrivania
Scegliere un aspetto. Per l'aspetto della scrivania, seleziona Chiaro, Scuro o Auto. Se in seguito vuoi modificare la scelta effettuata durante la configurazione, apri Impostazioni di Sistema, fai clic su Aspetto, quindi seleziona un'opzione. Puoi anche scegliere altre impostazioni per l'aspetto, come il colore dei dettagli o le dimensioni delle icone della barra laterale. Se scegli di eseguire la configurazione rapida con “Rendi questo computer il tuo nuovo Mac”, questo passaggio viene saltato.
Nota: se scegli di eseguire la configurazione rapida con “Rendi questo computer il tuo nuovo Mac”, questo passaggio viene saltato.
La configurazione è completata
Il tuo nuovo Mac Pro è pronto per essere utilizzato. Consulta Quando hai finito di configurare Mac Pro per i passaggi successivi.