Collegare uno schermo a Mac Studio
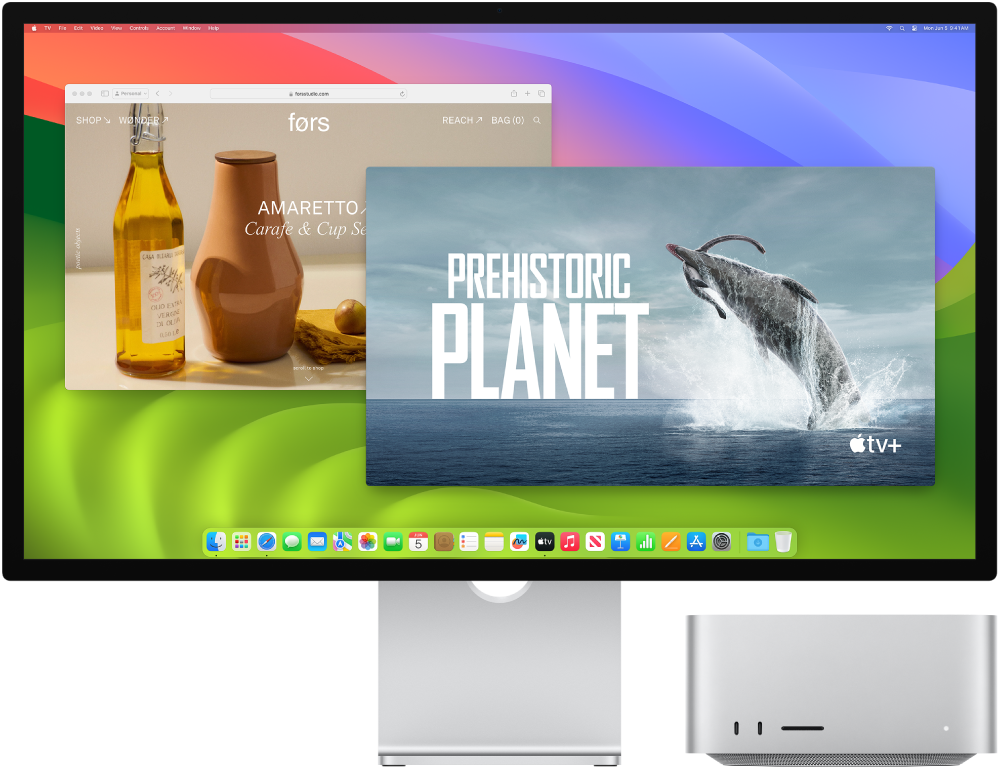
Le porte Thunderbolt 4 ![]() e la porta HDMI su Mac Studio supportano l'uscita video, quindi è possibile collegare schermi esterni, proiettori o televisori HD a queste porte.
e la porta HDMI su Mac Studio supportano l'uscita video, quindi è possibile collegare schermi esterni, proiettori o televisori HD a queste porte.
Prima di iniziare
Consulta la documentazione fornita con lo schermo per scegliere quale porta utilizzare: HDMI, Thunderbolt o una qualsiasi delle due. Inoltre, assicurati di avere il cavo corretto per collegare il tuo schermo.
Quando colleghi uno schermo, puoi selezionare una risoluzione e una frequenza di aggiornamento (Hz). Se aumenti la frequenza di aggiornamento dello schermo, è consigliabile ridurre la risoluzione per ottenere prestazioni migliori. Utilizza le impostazioni Schermo in Impostazioni di Sistema per regolare la frequenza di aggiornamento e la risoluzione.
Se non sai con certezza quanti schermi esterni supporta il tuo Mac Studio, controlla le specifiche tecniche. Apri Impostazioni di Sistema, scegli Aiuto > Specifiche tecniche di Mac Studio, quindi individua “Supporto video” (potrebbe essere necessario scorrere verso il basso).
Collegare uno schermo a Mac Studio
Utilizza la porta HDMI per collegare uno schermo esterno con risoluzione fino a 8K a 60 Hz, fino a 4K a 60 Hz o fino a 4K a 144 Hz.
Utilizza le porte Thunderbolt per collegare uno schermo esterno con risoluzione fino a 8K a 60 Hz o fino a 6K a 120 Hz.
Assicurati che Mac Studio e lo schermo siano collegati all'alimentazione, quindi collega i dispositivi con il cavo e le porte corretti. Consulta l'articolo del supporto Apple Se lo schermo esterno è scuro o a bassa risoluzione.
Per ulteriori informazioni sull'utilizzo di uno schermo 8K con Mac Studio, consulta l'articolo del Supporto Apple Utilizzare uno schermo 8K con il Mac.
Collegare più schermi a Mac Studio
Suggerimento: quando colleghi più schermi, collega prima quello con la risoluzione più alta.
Utilizza le porte Thunderbolt posteriori per collegare fino a quattro schermi con risoluzione fino a 6K a 60 Hz e la porta HMDI per collegare uno schermo con risoluzione fino a 4K a 60 Hz.
Utilizza le porte Thunderbolt posteriori per collegare fino a tre schermi con risoluzione fino a 6K a 60 Hz e la porta HDMI per collegare uno schermo con risoluzione fino a 4K a 144 Hz.
Le porte USB-C anteriori di Mac Studio con Apple M2 Max non supportano gli schermi esterni.
Utilizza la porta HDMI per collegare uno schermo con risoluzione fino a 4K a 144 Hz e le porte Thunderbolt per collegare fino a cinque schermi con risoluzione fino a 6K a 60 Hz.
Utilizza le porte HDMI e Thunderbolt per collegare fino a otto schermi con risoluzione 4K a 60 Hz.
Per un elenco completo di configurazioni degli schermi per Mac Studio, consulta l'articolo del supporto Apple Quanti schermi posso collegare a Mac Studio.
Quale cavo mi occorre?
Se il tuo schermo ha un connettore non adatto alla porta che vuoi usare, potresti essere in grado di usarlo con un adattatore (venduto separatamente). Per maggiori informazioni e per verificarne la disponibilità, visita apple.com, l’Apple Store più vicino a te o altri rivenditori. Consulta la documentazione dello schermo o contatta il produttore dello schermo per assicurarti di scegliere l'adattatore corretto. Consulta l’articolo del supporto Apple Adattatori per la porta Thunderbolt 4, Thunderbolt 3 (USB-C) o USB-C sul Mac.
Per collegare questo dispositivo a Mac Studio | Utilizzare un cavo o un adattatore e un cavo |
|---|---|
Apple Studio Display | Il cavo Thunderbolt in dotazione con lo schermo o qualsiasi cavo Thunderbolt 3 (USB-C) o Thunderbolt 4 |
Apple Pro Display XDR | Il cavo Thunderbolt in dotazione con lo schermo o qualsiasi cavo Thunderbolt 3 (USB-C) o Thunderbolt 4 |
Monitor Thunderbolt 3 (USB‑C) | Cavo Thunderbolt 3 (USB-C) |
Monitor USB-C | Cavo USB-C (USB 3.1) |
Schermo HDMI, TV o proiettore | Il cavo HDMI in dotazione con il dispositivo o qualsiasi cavo HDMI supportato |
Monitor Thunderbolt 2 | Un adattatore da Thunderbolt 3 (USB-C) a Thunderbolt 2 e il cavo in dotazione con lo schermo Thunderbolt 2 |
Monitor o proiettore VGA | L’adattatore multiporta da USB-C a VGA e il cavo in dotazione con lo schermo o proiettore |
Monitor DisplayPort or Mini DisplayPort | L'adattatore da USB-C a DisplayPort o Mini DisplayPort e il cavo in dotazione con lo schermo |
Monitor o proiettore DVI | L'adattatore multiporta da USB-C a DVI e il cavo in dotazione con lo schermo o proiettore |
Regolare e disporre gli schermi. Dopo aver collegato un proiettore o uno schermo, utilizza le impostazioni Schermi in Impostazioni di Sistema per attivare o disattivare la duplicazione dello schermo, organizzare e gestire più schermi ed effettuare altre regolazioni per colore, risoluzione e altro. Consulta Collegare uno o più schermi esterni con il Mac nel Manuale utente di macOS.
Suggerimento: se hai un televisore HD collegato ad Apple TV, puoi utilizzare AirPlay per duplicare lo schermo con una risoluzione massima di 1080p HD. Per ulteriori dettagli, consulta: Guardare contenuti in streaming su uno schermo più grande con AirPlay.
Apple Studio Display. Studio Display dispone di una risoluzione Retina 5K dello schermo da 27", con 600 nit di luminosità, ampia gamma cromatica P3 e support per un miliardo di colori. Appari al meglio con la videocamera con grandangolo da 12 MP con Center Stage. Sfrutta l'audio altamente affidabile dal sistema audio a sei altoparlanti con supporto per l'audio spaziale per musica e video con Dolby Atmos. Tre microfoni di qualità professionale forniscono un audio cristallino per le videoconferenze e per le telefonate, oltre a registrazioni di alta qualità per podcast e memo vocali. Utilizza la porta Thunderbolt 3 (USB-C) per collegare Mac Studio e le tre porte USB-C per collegare accessori e altri dispositivi. Consulta la Guida ai primi passi con Apple Studio Display.