
Aggiungere una tabella in Note sul Mac
Se usi le note di iCloud aggiornate o le note archiviate sul Mac con macOS 10.13 o versione successiva, puoi inserire le tabelle nelle note.
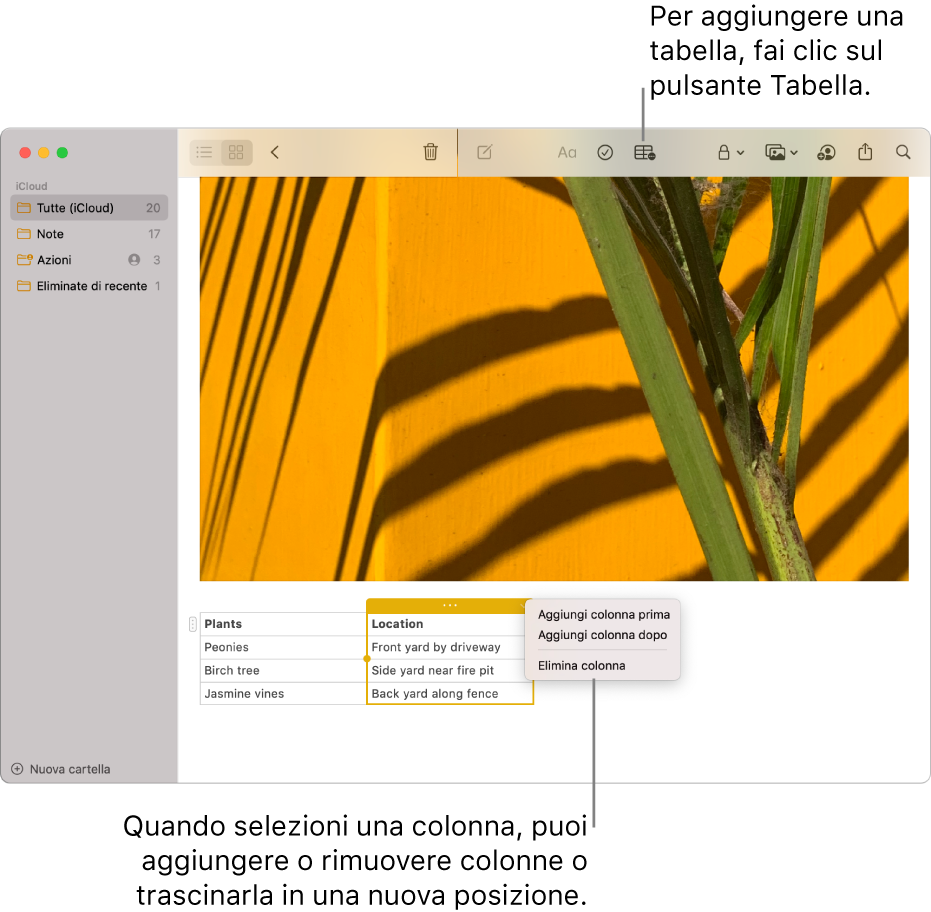
Aggiungere una tabella
Nell'app Note
 sul Mac, fai clic su una nota nell'elenco oppure fai doppio clic su una nota nella vista Galleria, quindi fai clic sul punto in cui vuoi aggiungere la tabella.
sul Mac, fai clic su una nota nell'elenco oppure fai doppio clic su una nota nella vista Galleria, quindi fai clic sul punto in cui vuoi aggiungere la tabella.Fai clic sul pulsante Tabella
 o scegli Formato > Tabella.
o scegli Formato > Tabella. Verrà aggiunta alla nota una tabella vuota di due righe e due colonne.
Esegui una delle seguenti azioni:
Digitare all'interno di una cella: fai clic sulla cella, quindi inizia a scrivere. Se disponibili, puoi usare i suggerimenti di scrittura.
Spostarsi all’interno della tabella: premi il Tabulatore oppure usa i tasti freccia per spostarti da una cella all’altra.
Incollare del testo in una tabella: fai clic su una cella, quindi scegli Modifica > Incolla.
Gli stili come Spaziatura fissa e Sottointestazione vengono rimossi.
Selezionare più celle: trascina il testo in una o più celle.
Apparirà un riquadro sulle celle selezionate.
Se desideri selezionare un’intera riga o colonna, consulta Gestire righe e colonne.
Spostare la tabella: seleziona la tabella, quindi trascinala nella nuova posizione.
Suggerimento: puoi copiare una tabella da un’altra app (come Safari o Pages) e incollarla in Note. Alcuni tipi di formattazione non sono supportati in Note.
Gestire righe e colonne
Nell'app Note
 sul Mac, fai clic su una nota nell'elenco oppure fai doppio clic su una nota nella vista Galleria.
sul Mac, fai clic su una nota nell'elenco oppure fai doppio clic su una nota nella vista Galleria.Fai clic sulla tabella, quindi fai clic sulla maniglia
 a sinistra di una riga per selezionare la riga corrispondente oppure fai clic sulla maniglia
a sinistra di una riga per selezionare la riga corrispondente oppure fai clic sulla maniglia  sopra una colonna per selezionare la colonna corrispondente.
sopra una colonna per selezionare la colonna corrispondente.Esegui una delle seguenti azioni:
Selezionare più righe o colonne: trascina la maniglia di selezione nella riga o nella colonna.
Aggiungere o rimuovere righe o colonne: premi la freccia in basso
 , quindi scegli un'opzione.
, quindi scegli un'opzione.
Spostare una riga o una colonna: dopo aver selezionato la riga o colonna, fai clic e tieni premuto finché la riga o colonna non sembra sollevarsi dalla tabella, quindi trascinala nella nuova posizione.
Copiare una riga o una colonna: scegli Modifica > Copia oppure premi Comando-C.
Incollare una riga o una colonna: dopo aver copiato una riga o una colonna, scegli Modifica > Incolla o usa l'abbreviazione Comando-V per incollarla in una posizione diversa nella stessa tabella; in alternativa, se vuoi creare una nuova tabella, incollala direttamente nel corpo della nota.
Eliminare il contenuto di una riga o una colonna: scegli Modifica > Elimina o premi Elimina.
Se la riga o la colonna sono vuote, vengono eliminate immediatamente.
Applicare la formattazione a una riga o colonna: utilizza i comandi nel menu Formato o le abbreviazioni da tastiera. Puoi anche utilizzare Touch Bar.
Puoi anche aggiungere una nuova riga in fondo alla tabella premendo il Tabulatore o A capo quando ti trovi nell’ultima cella della tabella.
Convertire il testo in tabella
Nell'app Note
 sul Mac, fai clic su una nota nell'elenco oppure fai doppio clic su una nota nella vista Galleria.
sul Mac, fai clic su una nota nell'elenco oppure fai doppio clic su una nota nella vista Galleria.Esegui una delle seguenti operazioni:
Convertire il testo in tabella: seleziona uno o più paragrafi in una nota, quindi fai clic sul pulsante Tabella
 o scegli Formato > Tabella. Il testo selezionato viene convertito in una tabella.
o scegli Formato > Tabella. Il testo selezionato viene convertito in una tabella.Riconvertire una tabella in testo: fai clic su qualsiasi punto all'interno della tabella, fai clic su
 , quindi scegli “Converti in testo”.
, quindi scegli “Converti in testo”.