Manuale utente di Keynote per iPad
- Ciao
- Novità
-
- Introduzione a Keynote
- Introduzione a immagini, grafici e altri oggetti
- Creare una presentazione
- Scegliere come muoversi nella presentazione
- Aprire una presentazione
- Salvare e assegnare un nome a una presentazione
- Trovare una presentazione
- Stampare una presentazione
- Personalizzare la barra strumenti
- Copiare testo e oggetti tra app
- Gesti touchscreen di base
- Utilizzare Apple Pencil con Keynote
- Creare un presentazione utilizzando VoiceOver
-
- Aggiungere o eliminare le diapositive
- Aggiungere e visualizzare le note del presentatore
- Modificare le dimensioni della diapositiva
- Modificare lo sfondo di una diapositiva
- Aggiungere un bordo attorno a una diapositiva
- Mostrare o nascondere i segnaposto per il testo
- Mostrare o nascondere i numeri delle diapositive
- Applicare un layout diapositiva:
- Aggiungere e modificare i layout diapositiva
- Modificare un tema
-
- Modificare la trasparenza di un oggetto
- Riempire forme e caselle di testo con un colore o un’immagine
- Aggiungere un bordo a un oggetto
- Aggiungere una didascalia o un titolo
- Aggiungere un riflesso o un’ombra
- Utilizzare gli stili oggetto
- Ridimensionare, ruotare e capovolgere gli oggetti
- Aggiungere oggetti collegati per rendere interattiva la presentazione
-
- Inviare una presentazione
- Introduzione alle funzionalità di collaborazione
- Invitare altri utenti a collaborare
- Collaborare a una presentazione condivisa
- Visualizza le attività più recenti in una presentazione condivisa
- Modificare le impostazioni di una presentazione condivisa
- Interrompere la condivisione di una presentazione
- Cartelle condivise e collaborazioni
- Usare Box per collaborare
- Creare una GIF animata
- Pubblicare una presentazione in un blog
- Copyright
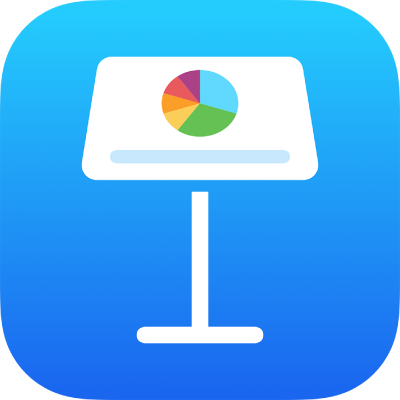
Utilizzare AirDrop per trasferire presentazioni di Keynote
Con AirDrop puoi inviare presentazioni in modalità wireless ad iPhone, iPad o Mac vicini, utilizzando la stessa rete Wi-Fi.
Attivare AirDrop:
Su un Mac: fai clic sulla scrivania per passare al Finder, quindi scegli Vai > AirDrop (dal menu Vai nella parte superiore dello schermo). Si apre una finestra di AirDrop. Se il Bluetooth® o il Wi-Fi sono disattivati, vedrai un pulsante per riattivarli.
Su iPhone o iPad: apri Centro di Controllo. Tocca AirDrop, quindi scegli se vuoi ricevere elementi da tutti gli utenti o solo da quelli nella tua app Contatti.
Selezionare la presentazione da inviare:
Su un Mac: se la presentazione è aperta, scegli Condividi > Invia una copia (dal menu Condividi nella parte superiore dello schermo), quindi scegli AirDrop. Puoi anche fare clic mentre premi il tasto ctrl sul fine di una presentazione presente sul computer e poi scegliere Condividi > AirDrop.
Su iPhone o iPad: apri la presentazione, tocca
 , quindi tocca AirDrop.
, quindi tocca AirDrop.
Seleziona un destinatario.
Per maggiori informazioni sull’uso di AirDrop, consulta il seguente articolo del supporto Apple.