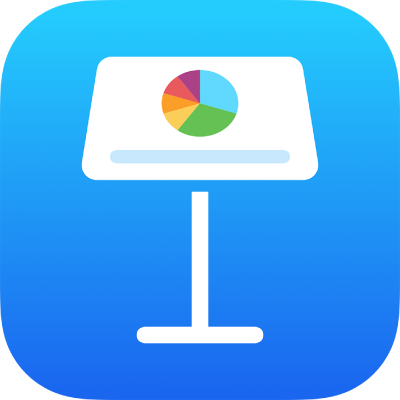
Aggiungere oggetti 3D in Keynote su iPad
Gli oggetti 3D sono modelli tridimensionali che simulano effetti naturali di illuminazione, ombreggiatura e texture. Puoi aggiungere oggetti 3D creati con software 3D o scansioni 3D nei formati di file USDA, USDC e USDZ alla tua presentazione. Dopo aver aggiunto un oggetto 3D, puoi ridimensionarlo, riprodurre l’animazione incorporata e ruotarlo lungo gli assi x, y e z.

Nota: se una presentazione che contiene oggetti 3D viene esportata in un altro formato di file o aperta in Keynote 13.1 versione o precedente, Keynote per iCloud o l’app Anteprima, gli oggetti 3D vengono visualizzati come oggetti 2D.
Aggiungere o sostituire un oggetto 3D
Vai all’app Keynote
 su iPad.
su iPad.Apri una presentazione, tocca
 nella barra strumenti, quindi tocca “Inserisci forma”.
nella barra strumenti, quindi tocca “Inserisci forma”.Spostati sull’oggetto 3D, tocca per selezionarlo, quindi tocca Apri.
L’oggetto 3D viene visualizzato nella diapositiva con
 al centro. Se l’oggetto 3D contiene un’animazione incorporata,
al centro. Se l’oggetto 3D contiene un’animazione incorporata,  viene visualizzato nell’angolo inferiore destro dell’oggetto.
viene visualizzato nell’angolo inferiore destro dell’oggetto.
Per sostituire l’oggetto 3D, tocca per selezionare l’oggetto, tocca
 , tocca il pannello “Oggetto 3D”, quindi tocca Sostituisci. Spostati sull’oggetto 3D che desideri, quindi toccalo.
, tocca il pannello “Oggetto 3D”, quindi tocca Sostituisci. Spostati sull’oggetto 3D che desideri, quindi toccalo.
Puoi anche copiare e incollare oggetti 3D da un’altra presentazione Keynote o da un’altra app. Per scoprire di più, consulta Copiare testo e oggetti tra Keynote ed altre app.
Modificare un oggetto 3D
Quando aggiungi un oggetto 3D a una presentazione, puoi ruotarlo lungo i suoi assi x, y e z. Puoi anche ridimensionare un oggetto 3D in modo proporzionale per renderlo più grande o più piccolo senza modificarne la forma. Se un oggetto 3D contiene un’animazione incorporata, puoi riprodurre e mettere in pausa l’animazione.
Vai all’app Keynote
 su iPad.
su iPad.Apri una presentazione con un oggetto 3D, quindi tocca l’oggetto per selezionarlo.
Per ruotare l’oggetto 3D, esegui una delle seguenti operazioni:
trascina
 al centro dell’oggetto.
al centro dell’oggetto.Tocca
 , tocca “Oggetto 3D”, quindi tocca i pulsanti + o - per ruotare l’oggetto intorno agli assi x, y o z.
, tocca “Oggetto 3D”, quindi tocca i pulsanti + o - per ruotare l’oggetto intorno agli assi x, y o z.Tocca
 , tocca “Oggetto 3D”, quindi tocca uno dei campi di valore dei gradi a sinistra dei pulsanti + e -. Per ruotare l’oggetto intorno all’asse scelto, trascina la rotella o inserisci un valore per specificare l’angolo, quindi tocca Fine.
, tocca “Oggetto 3D”, quindi tocca uno dei campi di valore dei gradi a sinistra dei pulsanti + e -. Per ruotare l’oggetto intorno all’asse scelto, trascina la rotella o inserisci un valore per specificare l’angolo, quindi tocca Fine.
Suggerimento: per impostare tutti i valori x, y e z a zero gradi, tocca
 , tocca “Oggetto 3D”, quindi tocca “Ripristina rotazione”.
, tocca “Oggetto 3D”, quindi tocca “Ripristina rotazione”.Per ridimensionare l’oggetto 3D, trascina una delle maniglie di selezione che circondano l’oggetto 3D. Oppure, tocca
 , tocca Disposizione, tocca L o A, quindi inserisci i nuovi valori per Larghezza e Altezza.
, tocca Disposizione, tocca L o A, quindi inserisci i nuovi valori per Larghezza e Altezza.se l’oggetto 3D contiene un’animazione incorporata, tocca
 nell’angolo inferiore destro dell’oggetto per riprodurre l’animazione. Tocca
nell’angolo inferiore destro dell’oggetto per riprodurre l’animazione. Tocca  per interrompere l’animazione.
per interrompere l’animazione.
Puoi anche allineare un oggetto 3D con un altro oggetto sulla diapositiva o specificarne la posizione utilizzando le sue coordinate x e y. Per scoprire di più, consulta Posizionare e allineare gli oggetti.
Visualizzare un oggetto 3D
Dopo aver aggiunto un oggetto 3D alla diapositiva, puoi visualizzarlo in 3D sui modelli di iPad e iPhone compatibili.
Vai all’app Keynote
 su iPad.
su iPad.Apri una presentazione con un oggetto 3D.
Per visualizzare l’oggetto 3D, esegui una delle seguenti operazioni:
In vista lettura: tocca
 nei controlli sotto l’oggetto 3D.
nei controlli sotto l’oggetto 3D.In vista di modifica: tocca l’oggetto 3D per selezionarlo, tocca
 , tocca “Oggetto 3D”, quindi tocca “Visualizza in 3D”.
, tocca “Oggetto 3D”, quindi tocca “Visualizza in 3D”.
Aggiungere una descrizione a un oggetto 3D
Le descrizioni vengono lette dalle tecnologie assistive (ad esempio VoiceOver) quando qualcuno utilizza tali tecnologie per accedere alla presentazione. Le descrizioni non sono visibili nella presentazione.
Vai all’app Keynote
 su iPad.
su iPad.Apri una presentazione con un oggetto 3D.
Tocca l’oggetto 3D per selezionarlo, tocca
 , quindi tocca “Oggetto 3D”.
, quindi tocca “Oggetto 3D”.Tocca Descrizione, tocca la casella di testo, quindi inserisci il testo.
Se esporti la presentazione in formato PDF, le descrizioni possono comunque essere lette dalle tecnologie assistive. Consulta Esportare in PowerPoint o in un altro formato di file.
Per aggiungere una didascalia o un titolo all’oggetto 3D, consulta Aggiungere una didascalia o un titolo agli oggetti.
Utilizza la transizione “Spostamento magico” per far sì che l’oggetto 3D si muova o ruoti su se stesso quando passi a un’altra diapositiva. Per scoprire di più, consulta Aggiungere una transizione Spostamento magico.