
Compressorでビデオフレームをクロップする/パディングする
ソースクリップのフレームサイズは、トランスコード中にさまざまな方法でカスタマイズできます。クロップとパディングのコントロールを使えば、かなりの柔軟性と多様性のあるカスタマイズが可能です。
ソースイメージの一部を削除する
オリジナルのソースイメージの一部を削除するには、「ビデオ」インスペクタでクロップのコントロールを使用します。「フレームサイズ」の設定(「ビデオ」インスペクタの「ビデオのプロパティ」セクション)によっては、クロップによってクリップの縁周辺に黒の枠線が表示されることも表示されないこともあります。
Compressorで以下のいずれかの操作を行います:
バッチ領域で出力行をクリックして、ジョブに適用されている設定を選択します。この方法では、加えた変更はそのジョブの出力のみに使用されます。
「設定」パネルで、「カスタム」グループからカスタム設定を選択します。(「設定」パネルが表示されていない場合は、Shift+Command+1キーを押します。)この方法では、加えた変更は後で使用できるようにカスタム設定に保存されます。
「インスペクタ」パネルで「ビデオ」をクリックして、「ビデオ」インスペクタを開きます。
「インスペクタ」パネルが表示されていない場合は、Compressorウインドウの右上隅にある「インスペクタ」ボタン
 をクリックします。
をクリックします。「ビデオ」インスペクタの「クロップとパディング」セクションで、以下のいずれかの操作を行います:
「クロップ」プロパティの「上」、「下」、「左」、および「右」の各フィールドに、ソースイメージをクロップするピクセルの数値を手動で入力します。
「クロップ」ポップアップメニューをクリックして、プリセットのアスペクト比を選択します。
注記:選択したアスペクト比が「フレームサイズ」ポップアップメニュー(「ビデオのプロパティ」セクション)で選択したアスペクト比に一致しない場合は、ファイルがトランスコードされた後、画像の縁周辺に黒いバーが表示される場合があります。
「クロップ」ポップアップメニューをクリックして、「ソースのレターボックスエリア」を選択します。ソースファイル内のイメージの周囲の黒い枠線が検出され、それらに一致するクロップ値が自動的に入力されます。このオプションは、ソース・メディア・ファイルのレターボックス領域(ワイドスクリーンイメージの上下の黒いバー)を取り除きたい場合に便利です。
プレビュー領域で「比較」ボタン
 をクリックし、フレームの縁の上にポインタを置いてポインタをクロップポインタに変えて、縁から内側に向かってドラッグしてイメージをクロップします。
をクリックし、フレームの縁の上にポインタを置いてポインタをクロップポインタに変えて、縁から内側に向かってドラッグしてイメージをクロップします。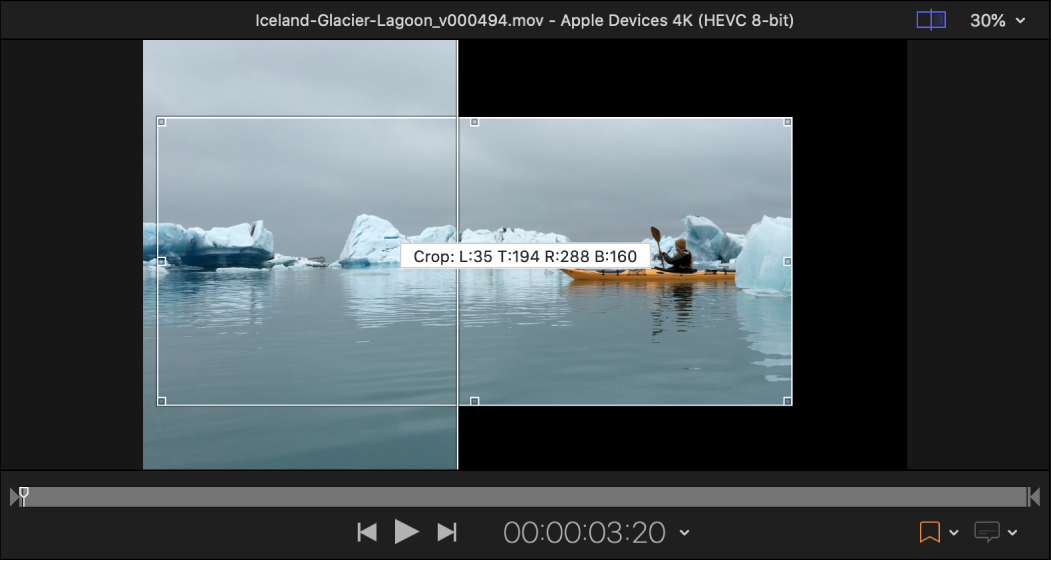
注記:クロップされた部分は、プレビュー領域の出力側(右側)のみに表示されます。プレビュー領域のソースメディア側(左側)にはクロップ結果は表示されません。
ソースイメージを強制的に別のアスペクト比にする
Compressorで以下のいずれかの操作を行います:
バッチ領域で出力行をクリックして、ジョブに適用されている設定を選択します。この方法では、加えた変更はそのジョブの出力のみに使用されます。
「設定」パネルで、「カスタム」グループからカスタム設定を選択します。(「設定」パネルが表示されていない場合は、Shift+Command+1キーを押します。)この方法では、加えた変更は後で使用できるようにカスタム設定に保存されます。
「インスペクタ」パネルで「ビデオ」をクリックして、「ビデオ」インスペクタを開きます。
「インスペクタ」パネルが表示されていない場合は、Compressorウインドウの右上隅にある「インスペクタ」ボタン
 をクリックします。
をクリックします。「ビデオ」インスペクタの「クロップとパディング」セクションで、以下のいずれかの操作を行います:
「パディング」プロパティの「上」、「下」、「左」、および「右」の各フィールドに、ソースイメージをパディングするピクセルの数値を手動で入力します。
「パディング」ポップアップメニューをクリックして、プリセットのアスペクト比を選択します。
注記:選択したアスペクト比が「フレームサイズ」ポップアップメニュー(「ビデオのプロパティ」セクション)で選択したアスペクト比に一致しない場合は、ファイルがトランスコードされた後にイメージが押し込められたり押しつぶされたりする場合があります。
「パディング」ポップアップメニューをクリックして、「ソースのアスペクト比を保持」を選択します。これにより、ソースクリップは確実にネイティブのアスペクト比のままになります。「フレームサイズ」ポップアップメニュー(「ビデオのプロパティ」セクション)を別のアスペクト比に設定すると、トランスコードされた出力ファイルに黒の枠線が追加されます。