Mac用Final Cut Proユーザガイド
- ようこそ
- 新機能
-
- 用語集
- 著作権

Mac用Final Cut Proのライブラリを別のMacに転送する
Final Cut Proのライブラリを外部ストレージデバイスにコピーして、領域を節約したり、プロジェクトを別のMacで編集したりできます。
注記: Time Machineバックアップに使用されているストレージデバイスにFinal Cut Proのライブラリを保存することはできません。
外部ストレージデバイスをMacに接続します。
Final Cut Proの「ライブラリ」サイドバーで、コピーしたいライブラリを選択します。
「ライブラリのプロパティ」インスペクタを開くには、以下のいずれかの操作を行います:
「ウインドウ」>「ワークスペースに表示」>「インスペクタ」と選択します(またはCommand+4キーを押します)。
ツールバーの「インスペクタ」ボタンをクリックします。
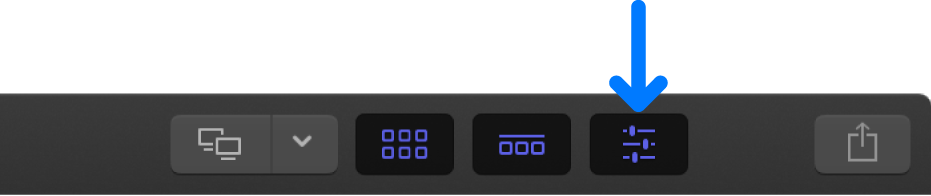
「メディア」セクションで、メディアの保存場所が「ライブラリ内」に設定されていることを確認してから、「統合」をクリックします。
Mac用Final Cut Proのストレージの場所を設定するを参照してください。
Motionで作成またはカスタマイズしたエフェクト、トランジション、タイトル、およびジェネレータがプロジェクトに含まれている場合は、「Motionコンテンツ」の保存場所が「ライブラリ内」に設定されていることを確認してから、「統合」をクリックします。
注記: 別の方法として、「ムービー」フォルダにある「Motion Templates」フォルダを手動でバックアップしてコピーすることもできます。他社製の(FxPlug)コンテンツはFinal Cut Proのライブラリ内では管理されないため、上記にかかわらず手動で追跡および移動する必要があります。
Final Cut Proを終了します。
重要: Finderでライブラリをコピーまたは移動するときは、Final Cut Proが開いていないことを必ず確認してください。
Finderで、接続された外部ストレージデバイスのアイコンにライブラリファイルをドラッグします。
Finderでライブラリファイルが見つからない場合は、Final Cut Proを開き、「ライブラリ」サイドバーでライブラリを選択してから、「ファイル」>「Finderに表示」と選択します(またはShift+Command+Rキーを押します)。
ライブラリが外部ストレージデバイスにコピーされます。
コピーが完了したら、外部ストレージデバイスを取り出し、Macから取り外します。
外部ストレージデバイスを新しい(コピー先の)Macに接続します。
ファイルの保存先にしたい新しいMac上のフォルダにライブラリファイルをドラッグします。
ライブラリを開く場合は、そのアイコンをダブルクリックします。