Mac用Final Cut Proユーザガイド
- ようこそ
- 新機能
-
- 用語集
- 著作権

Mac用Final Cut Proでデフォルトのビデオエフェクトを追加する
デフォルトのビデオエフェクトを設定し、Option+Eのキーボードショートカットまたはメニューコマンドを使ってすばやくプロジェクトのクリップに追加することができます。
Final Cut Proでは、デフォルトのビデオエフェクトがあらかじめ「カラーボード」色補正エフェクトに設定されていますが、「エフェクト」ブラウザでデフォルトのエフェクトを任意のビデオエフェクトに変更できます。これには、カスタムのビデオ・エフェクト・プリセットも含まれます。
色補正が適用されていないクリップで「カラー」インスペクタを開いたときに表示される、デフォルトの色補正エフェクトを設定することもできます。
デフォルトのビデオエフェクトをプロジェクトのクリップに追加する
デフォルトのビデオエフェクトを設定する。
Final Cut Proタイムラインの右上隅にある「エフェクト」ボタンをクリックします(またはCommand+5キーを押します)。
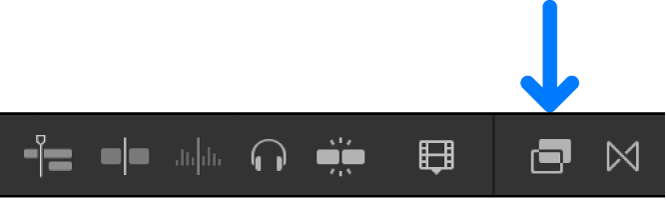
Controlキーを押したままビデオエフェクトまたはビデオ・エフェクト・プリセットをクリックし、「デフォルトのビデオエフェクトにする」を選択します。
デフォルトの色補正エフェクトを設定する
「Final Cut Pro」>「設定」と選択します(または、Commandキーを押したままカンマ(,)キーを押します)。
「一般」をクリックします。
「色補正」ポップアップメニューをクリックして、以下のいずれかのエフェクトを選択します:
カラーボード
カラーホイール
カラーカーブ
ヒュー/サチュレーションカーブ
カラー調整
選択したエフェクトのコントロールが、色補正が適用されていないクリップで「カラー」インスペクタを開いたときにデフォルトで表示されます。
重要: デフォルトのビデオエフェクトを5つの色補正エフェクトのいずれかに設定すると、デフォルトのビデオエフェクトのメニューコマンド(「編集」>「[エフェクト名]を追加」)やキーボードショートカット(Option+Eキー)を使用したときに、Final Cut Proの設定で定義されているデフォルトの色補正エフェクトが常に適用されます。デフォルトのビデオエフェクトのコマンドを実行したときに、期待した通りの色補正エフェクトが適用されない場合は、適用したいエフェクトが「一般」設定の「色補正」ポップアップメニューで選択されていることを確認してください。