Final Cut Pro Xユーザガイド
- ようこそ
-
- Final Cut Pro 10.4.9の新機能
- Final Cut Pro 10.4.7の新機能
- Final Cut Pro 10.4.6の新機能
- Final Cut Pro 10.4.4の新機能
- Final Cut Pro 10.4.1の新機能
- Final Cut Pro 10.4の新機能
- Final Cut Pro 10.3の新機能
- Final Cut Pro 10.2の新機能
- Final Cut Pro 10.1.2の新機能
- Final Cut Pro 10.1の新機能
- Final Cut Pro 10.0.6の新機能
- Final Cut Pro 10.0.3の新機能
- Final Cut Pro 10.0.1の新機能
-
- 用語集
- 著作権

Final Cut Proでエフェクトのシェイプマスクをアニメートする
画面上のオブジェクトの動きを追跡できるように、キーフレームを使用してエフェクトのシェイプマスクをアニメートすることができます。
Final Cut Proで、ビデオエフェクトにシェイプマスクを追加します。
ビューアで、シェイプマスクを開始位置に置きます。
「ビデオ」インスペクタをまだ開いていない場合は、以下のいずれかの操作を行います:
「ウインドウ」>「ワークスペースに表示」>「インスペクタ」と選択します(またはCommand+4キーを押します)。
ツールバーの「インスペクタ」ボタンをクリックします。
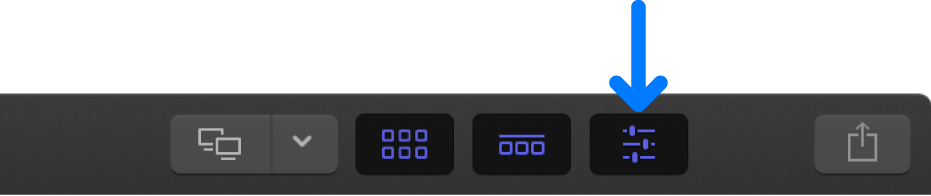
インスペクタの上部にある「ビデオ」ボタンをクリックします。
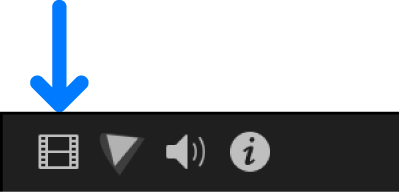
「ビデオ」インスペクタの「エフェクト」セクションで、アニメートしたいマスクの「キーフレーム」ボタンをクリックします。
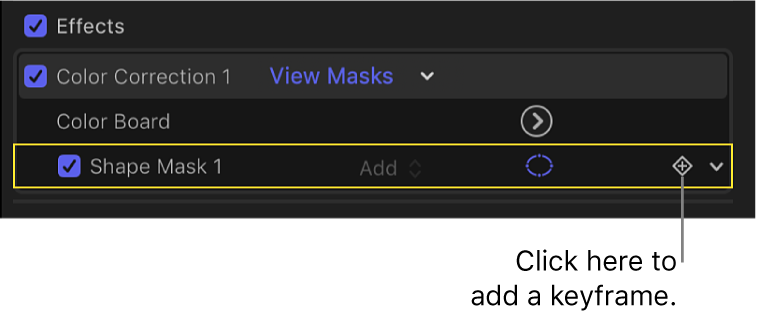
キーフレームが再生ヘッドの位置に追加されます。タイムラインでキーフレームを表示するには、Controlキーを押したままVキーを押して、「ビデオアニメーション」エディタを開きます。キーフレームは、「ビデオアニメーション」エディタのエフェクトのセクションで、再生ヘッドの位置にひし形として表示されます。
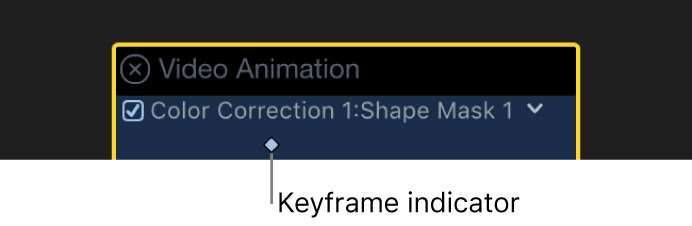
次にシェイプマスクの位置を定義したいクリップ内の場所に再生ヘッドを移動し、シェイプマスクの位置を再設定して、2番目のキーフレームを追加します。
必要なシェイプの動きを定義し終わるまでキーフレームを追加していきます。
すべてのキーフレームを追加したら、クリップを再生して、シェイプマスクがキーフレーム間でどのように移動するかを見ることができます。キーフレームを操作する方法について詳しくは、Final Cut Proのビデオキーフレームの概要を参照してください。
注記:クリップには、複数のシェイプマスクを適用してアニメートできます。ほかのエフェクトパラメータと同じように、「ビデオアニメーション」エディタで個々のシェイプマスクを表示および編集できます。詳しくは、Final Cut Proでビデオエフェクトのキーフレームを追加するを参照してください。