
Mac用GarageBandでプロジェクトにトラックを作成する
録音やループなどの素材を取り込むには、プロジェクトにトラックを追加します。トラックを追加するときは、トラックのタイプ、形式、入力ソース(オーディオトラックの場合)、および出力を選択できます。「新規トラック」ダイアログのオプションは、作成するトラックのタイプによって変わります。
トラック領域に新しいトラックが表示されます。
新規トラックを作成する
Mac用GarageBandで、以下のいずれかの操作を行います:
「トラック」>「新規トラック」と選択します(またはOption+Command+Nキーを押します)。
トラックヘッダの上の「トラックを追加」ボタン
 をクリックします。
をクリックします。
「新規トラック」ダイアログの上部でトラックのタイプを選択します。
オーディオトラックの場合は、「入力」ポップアップメニューから入力ソースを選択します。
以下のいずれかの操作を行います:
オーディオトラックのモニタリングをオンにするには: 「演奏や録音中に自分の音源の音を聴く」チェックボックスを選択します。
オーディオトラックを録音可能な状態にするには: 「オーディオトラックをすぐに録音可能な状態にする」チェックボックスを選択します。
入力デバイスを変更するには: 「入力」ポップアップメニューの下に、現在の入力デバイスがテキストで表示されます。テキストの隣の矢印をクリックしてから「オーディオ」環境設定パネルでデバイスを変更します。
出力デバイスを変更するには: 「出力」ポップアップメニューの下に、現在の出力デバイスがテキストで表示されます。テキストの隣の矢印をクリックしてから「オーディオ」環境設定パネルでデバイスを変更します。
「作成」をクリックします。
トラック領域に新しいトラックが表示され、ライブラリが開いてトラックのパッチを選択できます。
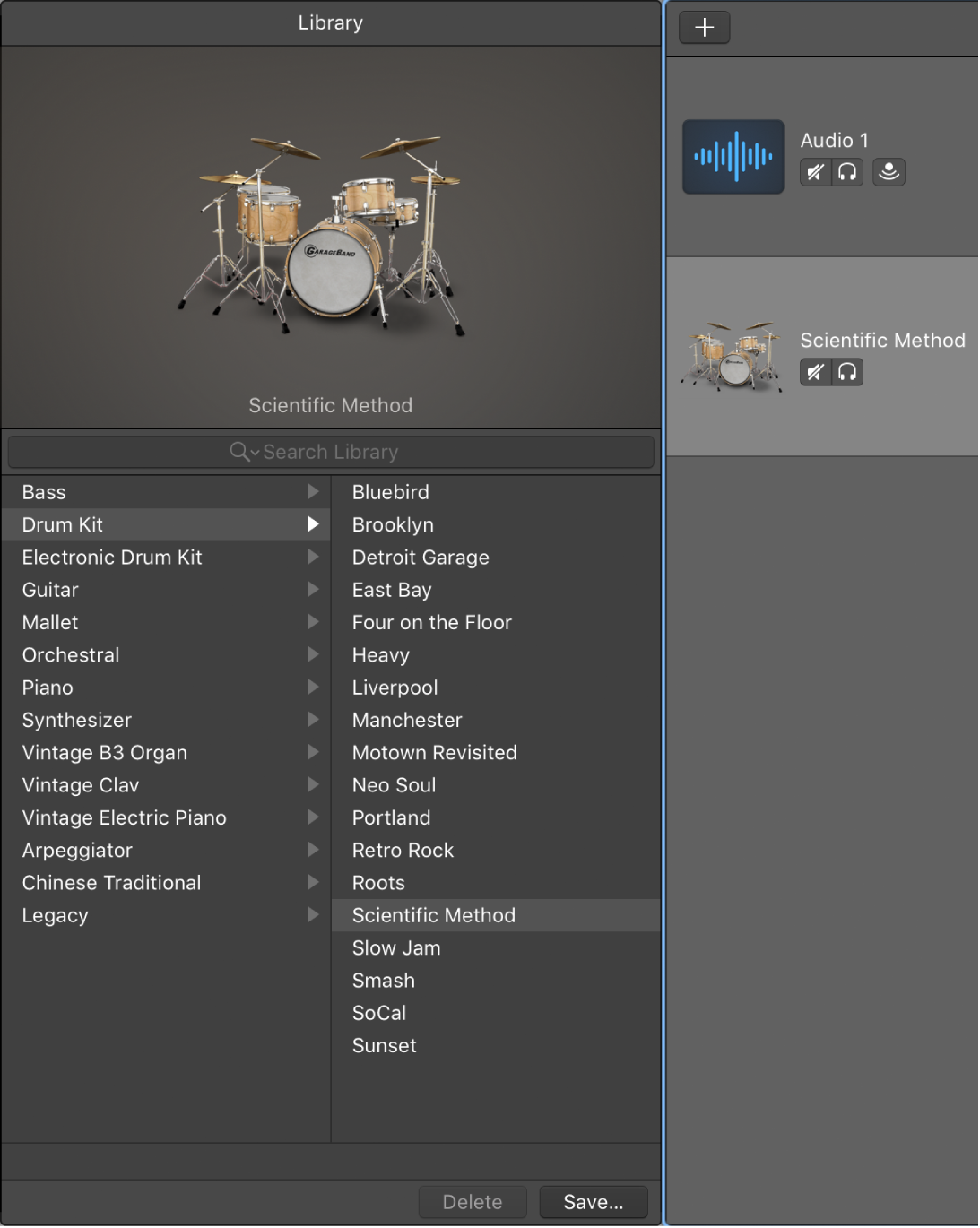
パッチの選択については、Mac用GarageBandでパッチを選択するを参照してください。
選択したトラックと同じ設定の新しいトラックを作成する
Mac用GarageBandで、以下のいずれかの操作を行います:
トラックを選択してから、「トラック」>「設定の複製を使った新規トラック」と選択します。
Controlキーを押しながらトラックヘッダをクリックして、ショートカットメニューから「設定の複製を使った新規トラック」を選択します。