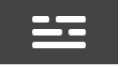Mac用GarageBandのTouch Barのショートカット
MacにTouch Barが搭載されている場合は、ジェスチャを使って、再生や録音を開始および停止したり、曲の中を移動したり、トラックや音源のレベルを調整したり、音源を演奏したりできます。Touch Barのメイン領域(Control Stripの右)のコントロールは、使用中のTouch Bar画面とアプリケーションでの選択内容に応じて変わります。

Control Stripと「esc」ボタンについて詳しくは、「MacBook Proの基本」を参照してください。Touch Barについて詳しくは、Appleサポート記事「MacBook ProでTouch Barを使う」を参照してください。
ツールバーのショートカット

これらのショートカットは、「GarageBand」をはじめて開いたときにTouch Barに表示されます。
アイコン | 名前 | 説明 |
|---|---|---|
esc | この画面では機能がありません。 | |
選択部分の先頭に移動 | 選択したリージョンの先頭に再生ヘッドを置きます。 | |
選択部分から再生 | 選択したリージョンの先頭から再生を開始します。 | |
プロジェクトの先頭に移動 | プロジェクトの先頭に再生ヘッドを置きます。 | |
再生/停止 | 現在の再生ヘッド位置で再生を開始または停止します。 | |
録音 | 録音が可能なトラックで、現在の再生ヘッド位置から録音を開始します。 | |
サイクル | サイクルモードのオン/オフを切り替えます。 | |
サイクルを後ろに移動 | サイクル範囲をその長さ分だけ後ろに移動します。 | |
サイクルを前に移動 | サイクル範囲をその長さ分だけ前に移動します。 |
Smart Controlのショートカット

Smart Controlボタンをタップすると、Touch Barに以下のコントロールが表示されます。
アイコン | 名前 | 説明 |
|---|---|---|
esc | この画面では機能がありません。 | |
Smart Control | 構成画面に切り替えます。 | |
Level | 「Level」ボタンを押したままにすると、「レベル」スライダに変わります。「レベル」スライドをドラッグして、トラックのボリュームを調整します。終了したら、ボタンを放します。 「Level」ボタンをタップして「レベル」スライダ画面に切り替えることもできます。この画面では、「レベル」スライダをドラッグしてトラックのボリュームを調整してから、スライダの左にある閉じるボタンをタップしてトラックコントロール画面に戻ります。 |
Smart Control画面の残りの部分には、Smart Controlパネルのスクリーンコントロールのボタンが表示されます。これらのボタンは、トラックの種類と使用できるエフェクトに応じて変わります。



Touch Barを使ってSmart Controlを調整するには:
レベルを制御するボタン(ボタンのテキストの下に、スライダを示す色付きの線があります): ボタンを押したままにするとスライダが表示されます。スライダを指でドラッグして調整します。終了したら、ボタンを放します。
ボタンをタップしてスライダ画面に切り替えることもできます。スライダ画面では、スライダを左右にドラッグして調整してから、閉じるボタンをタップしてSmart Control画面に戻ります。
レベルを制御しないボタン(テキストの下に色付きの線がありません): ボタンをタップすると、ボタンの種類に応じて追加のボタンを表示したりコントロールのオン/オフを切り替えたりできます。
構成のショートカット

これらのショートカットは、Touch Barの構成画面に表示されます。5つ目のボタンはトラックの種類によって変わります。
アイコン | 名前 | 説明 |
|---|---|---|
閉じる | 前の画面に戻ります。 | |
Smart Control | Smart Control画面に戻ります。 | |
オーバービュー | オーバービュー画面に切り替えます。 | |
キーコマンド | キーコマンド画面に切り替えます。 |
構成画面の5つ目のボタンは、トラック領域で選択されているトラックの種類によって変わります:
アイコン | 名前 | 説明 |
|---|---|---|
オーディオ | オーディオ画面に切り替えます(オーディオトラックのみ)。 | |
キーボード | キーボード画面に切り替えます(音源トラックのみ)。 | |
ドラムパッド | ドラムパッド画面に切り替えます(Drummerおよびドラム音源パッチのみ)。 |
オーバービューのショートカット

オーバービュー画面はトラック領域を表し、各トラックが細い色付きの線で表示されます。オーバービューの矩形は現在表示されている曲の部分、縦線は再生ヘッドの位置を示します。
オーバービューの前には2つのボタンがあります:
アイコン | 名前 | 説明 |
|---|---|---|
esc | このモードでは機能がありません。 | |
オーバービュー | 構成画面に戻ります。 |
オーバービューを使って曲の中を移動するには:
ビューの矩形を左右にドラッグすると、プロジェクトの表示部分を移動できます。
縦線をドラッグすると再生ヘッドを移動できます。
キーコマンドのショートカット

キー・コマンド・ボタン ![]() をタップすると、Touch Barに以下のコントロールが表示されます:
をタップすると、Touch Barに以下のコントロールが表示されます:
アイコン | 名前 | 説明 |
|---|---|---|
esc | この画面では機能がありません。 | |
キーコマンド | 構成画面に戻ります。 | |
選択部分の先頭に移動 | 選択したリージョンの先頭に再生ヘッドを置きます。 | |
選択部分から再生 | 選択したリージョンの先頭から再生を開始します。 | |
プロジェクトの先頭に移動 | プロジェクトの先頭に再生ヘッドを置きます。 | |
再生/停止 | 現在の再生ヘッド位置で再生を開始または停止します。 | |
録音 | 録音が可能なトラックで、現在の再生ヘッド位置から録音を開始します。 | |
サイクル | サイクルモードのオン/オフを切り替えます。 | |
サイクルを後ろに移動 | サイクル範囲をその長さ分だけ後ろに移動します。 | |
サイクルを前に移動 | サイクル範囲をその長さ分だけ前に移動します。 |
オーディオのショートカット

構成画面でオーディオボタンをタップすると、Touch Barに以下のコントロールが表示されます。
アイコン | 名前 | 説明 |
|---|---|---|
閉じる | 構成画面に戻ります。 | |
Input | 「Input」ボタンをタップすると、入力セレクタ画面にアクセスできます。選択したトラックで使用する入力フォーマット(モノラルまたはステレオ)とオーディオ入力をタップします。閉じるボタンをタップするとオーディオ画面に戻ります。 | |
「Gain」スライダ | スライダをドラッグして、選択したトラックの入力ゲインを調整します。 | |
録音可能 | 選択したトラックの録音を可能にします。 | |
ソフトウェアモニタリング | 選択したトラックのソフトウェアモニタリングを可能にします。 | |
「レベル」スライダ | スライダをドラッグして、選択したトラックのボリュームを調整します。 |
キーボードコントロール

キーボードボタン ![]() をタップすると、Touch Barを使って、選択したソフトウェア音源トラックで現在のパッチを演奏できるようになります。
をタップすると、Touch Barを使って、選択したソフトウェア音源トラックで現在のパッチを演奏できるようになります。
Touch Barキーボードのキーをタップすると、ノートを演奏できます。
Touch Barキーボードのオクターブ範囲を調整するには、Touch Barキーボードの左にあるキーボード・オクターブ・ボタンのいずれかをタップします。
ノートを特定のスケールに制限するには: 「スケール」ボタンをタップしてから、ルートノートとモードを選択します。
閉じるボタン
 をタップすると前のTouch Bar画面に戻ります。
をタップすると前のTouch Bar画面に戻ります。
ドラムパッドのショートカット

ドラム・パッド・ボタンをタップすると、Touch Barを使って、Drummerまたはドラム・キット・パッチ付きソフトウェア音源トラックでドラムを演奏できるようになります。
アイコン | 名前 | 説明 |
|---|---|---|
閉じる | ドラムパッド画面を閉じます。 | |
Banks | パーカッション音源アイコンの3つのバンクから選択します。 | |
Velocity 「Velocity」スライダ | 「Velocity」ボタンをタップすると、「Velocity」スライダにアクセスできます。線を目的のベロシティまでドラッグします。 | |
ドラムパッド音源 | ボタンで表されるサウンドをトリガします。 |
Touch Barを使ってドラム音源を演奏するには:
特定のドラム・パッド・ボタンをタップしてサウンドをトリガします。
サウンドは「Velocity」スライダで設定したベロシティで演奏されます。