
PCのiTunesでiPhone、iPad、またはiPod touchをバックアップする
バックアップでは、iPhone、iPad、またはiPod touchの特定のファイルおよび設定がコンピュータにコピーされます。バックアップは、デバイスを破損または紛失した場合にデバイス上の情報を失わないための最適な方法の1つです。新しいデバイスを購入して、以前の設定をそこに転送したい場合にも、バックアップを作成しておくと便利です。
デバイスをバックアップする
iTunesでは、デバイスをコンピュータに接続すると、自動的にデバイスがバックアップされます。いつでも手動でデバイスをバックアップすることもできます。また、iOS 3.0以降をお使いの場合は、バックアップを暗号化してデータをセキュリティ保護できます。
いつも同期しているコンピュータにデバイスを接続します。
USBケーブル、USB-Cケーブル、またはWi-Fi接続を使用してデバイスを接続できます。Wi-Fi同期をオンにする方法については、PCのiTunesコンテンツをWi-Fi上のデバイスと同期するを参照してください。
PCでiTunesアプリ
 を開きます。
を開きます。iTunesウインドウの左上にあるデバイスボタンをクリックします。
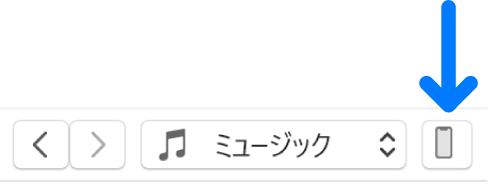
「概要」をクリックします。

「今すぐバックアップ」(「バックアップ」の下にあります)をクリックします。
バックアップを暗号化するには、「ローカルバックアップを暗号化」を選択してから、パスワードを入力して「パスワードを設定」をクリックします。
コンピュータに保存されているバックアップを表示するには、「編集」メニュー>「環境設定」と選択してから、「デバイス」をクリックします。暗号化されたバックアップは、バックアップのリストにカギのアイコンが付きます。
バックアップからデバイスを復元する
バックアップされた情報をデバイスに復元する必要がある場合には、そうすることができます。
いつも同期しているコンピュータにデバイスを接続します。
USBケーブル、USB-Cケーブル、またはWi-Fi接続を使用してデバイスを接続できます。Wi-Fi同期をオンにする方法については、PCのiTunesコンテンツをWi-Fi上のデバイスと同期するを参照してください。
PCでiTunesアプリ
 を開きます。
を開きます。iTunesウインドウの左上にあるデバイスボタンをクリックします。
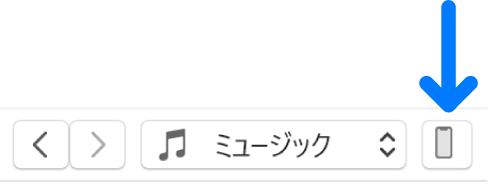
「概要」をクリックします。

「バックアップを復元」をクリックします。
バックアップが暗号化されている場合、ファイルと設定を復元するにはパスワードの入力が必要です。
自動的にバックアップされる情報には、テキストメッセージ、メモ、発着信の履歴、連絡先のよく使う項目、サウンド設定、ウィジェット設定などが含まれます。また、「カメラロール」や「保存した写真」内の写真もバックアップされます。その他のメディアファイル(曲、ビデオ、一部の写真など)はバックアップされませんが、iTunesと同期することにより復元できます。
お使いのデバイスの「ユーザガイド」またはAppleのサポートWebサイトを参照してください。
重要: コンピュータへのデバイスの接続を解除する前に、![]() をクリックしてください。
をクリックしてください。