
PCのiTunesコンテンツをWi-Fi上のデバイスと同期する
Wi-Fiネットワークを使用していて、iPhone、iPad、またはiPod touchにiOS 5以降がインストールされている場合は、コンピュータに接続しなくてもデバイスを同期(コンピュータからデバイスに項目を追加)できます(コンピュータおよびデバイスが同じネットワークに接続されている場合)。
Wi-Fi経由で自動的に同期する場合、ケーブル経由での同期で選択した同期設定が使用されます。
重要: 開始する前に、同期に関するFAQ、PCのiTunesの同期の概要を参照してください。
Wi-Fi同期をオンにする
デバイスをコンピュータに接続します。
USBケーブル、USB-Cケーブル、またはWi-Fi接続を使用してデバイスを接続できます。ケーブルでデバイスを接続する方法については、PCのiTunesコンテンツをデバイスと同期するを参照してください。
PCでiTunesアプリ
 を開きます。
を開きます。iTunesウインドウの左上にあるデバイスボタンをクリックします。
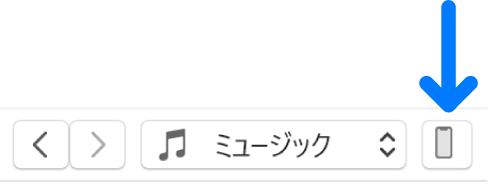
「概要」をクリックします。

「Wi-Fi経由でこの<デバイス>と同期」のチェックボックスを選択します。
「適用」をクリックします。
デバイスをコンピュータから接続解除するときは、![]() をクリックしない限り、デバイスのアイコンは引き続きiTunesに表示されます。
をクリックしない限り、デバイスのアイコンは引き続きiTunesに表示されます。
取り出しをクリックすると、デバイスのアイコンは削除されますが、Wi-Fi同期はオンのままです。デバイスのアイコンは、次回iTunesを開いたときに再度表示されます(コンピュータとデバイスが同じWi-Fiネットワークに接続されている場合)。
Wi-Fi経由でデバイスを同期する
ここでは、コンピュータと同じWi-Fiネットワーク上にデバイスがあるときに、ワイヤレスで同期する方法を説明します(コンピュータの電源が入っている必要があります):
デバイスを充電器に接続し、電源コンセントに接続します。自動的に同期が始まります。
PCでiTunesアプリ
 を開きます。
を開きます。デバイスのアイコンをクリックし、「同期」ボタンをクリックしてから、ドラッグして項目を手動でデバイスに追加します。
注記: デバイスのiOSまたはiPadOSソフトウェアを復元して工場出荷時の設定に戻すには、デバイスをコンピュータに接続する必要があります。
デバイスを複数のコンピュータとワイヤレスで同期することはできますが、それぞれの種類のコンテンツは1台のコンピュータとしか同期できません。
Wi-Fi経由での同期は、ケーブル経由での同期よりも低速です。Wi-Fi経由で同期中にデバイスをコンピュータに接続すると、同期はケーブル経由で続行されます。同期中のデバイスのケーブルをコンピュータから取り外すと、Wi-Fi同期がオンになっている場合でも、同期は停止します。