Logic ProiPad用ユーザガイド
-
- アレンジの概要
-
- リージョンの概要
- リージョンを選択する
- リージョンをカット、コピー、およびペーストする
- リージョンを移動する
- リージョン間のギャップを削除する
- リージョンの再生をディレイする
- リージョンをトリムする
- リージョンをループさせる
- リージョンを繰り返す
- リージョンをミュートする
- リージョンを分割および結合する
- リージョンをストレッチする
- ノートピッチ別にMIDIリージョンを分離する
- リージョンを所定の場所にバウンスする
- オーディオリージョンのゲインを変更する
- トラック領域でリージョンを作成する
- MIDIリージョンをDrummerリージョンまたはパターンリージョンに変換する
- リージョン名を変更する
- リージョンのカラーを変更する
- リージョンを削除する
- オーディオリージョンにフェードを作成する
- フェーダーを使ってミキシング機能にアクセスする
- 著作権
iPad用Logic Proのパッチの概要
オーディオパッチと音源パッチには、トラックのサウンドを制御するエフェクトとルーティング設定が含まれています。音源パッチには、プレイサーフェスまたは外部MIDIデバイスで再生できる音源プラグインも含まれています。パッチで新しいトラックを作成したり、既存のトラックにパッチの設定を適用したりできます。オーディオパッチには、Auxや出力チャンネルストリップでの使用に特化したパッチも含まれます。置き換えモードがオンのときに、パッチとトラックタイプに互換性がある場合には、ブラウザで新しいパッチをタップするたびに、選択したトラックに新しいパッチを読み込むことができます。
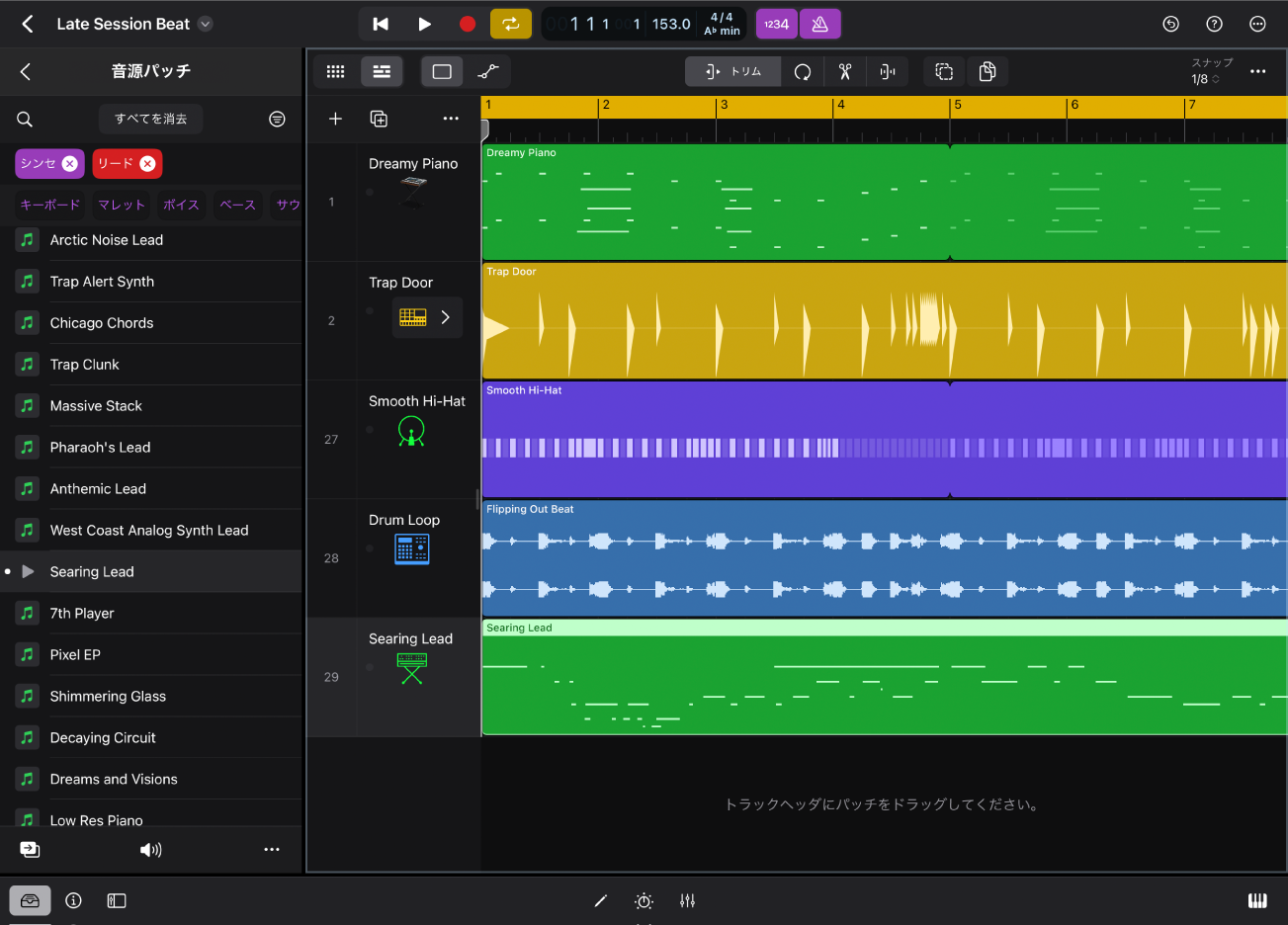
チャンネルストリップ設定を変更する、プラグインを追加する、プラグインのパラメータを編集するなどして編集したパッチを、独自のパッチとして保存することができます。独自のパッチとして保存するを参照してください。
よく使うパッチを「よく使う項目」に保存すれば、ブラウザで素早く表示できるようになります。
ブラウザでパッチを表示する
Logic Proで、以下のいずれかの操作を行います:
「ブラウザ」ボタン
 をタップしてから、表示したいパッチの種類に応じて「音源パッチ」または「オーディオパッチ」をタップします。
をタップしてから、表示したいパッチの種類に応じて「音源パッチ」または「オーディオパッチ」をタップします。トラックを選択して、もう一度タップしてから、「パッチを表示」をタップします。
選択したトラックの種類に応じて、音源パッチ表示またはオーディオパッチ表示でブラウザが開きます。
パッチをプレビューする
ブラウザで、オーディオパッチまたは音源パッチの名前の左にある「プレビュー」ボタンをタップします。
ブラウザの下部にある「ボリュームをプレビュー」ボタンをタップして、「ボリューム」スライダをドラッグし、再生中のパッチのボリュームを調整します。
プレビューを停止するときは、「プレビュー」ボタンをもう一度タップします。
パッチで新規トラックを作成する
ブラウザで、オーディオパッチまたは音源パッチを選択して、以下のいずれかの操作を行います:
パッチをタッチして押さえたまま、最後のトラックヘッダの下の領域までドラッグします。
「その他」ボタン
 をタップし、「パッチで新規トラックを作成」をタップします。
をタップし、「パッチで新規トラックを作成」をタップします。パッチを左にドラッグして、「追加」ボタン
 をタップします。
をタップします。
選択したトラックのパッチを置き換える
Logic Proで、パッチを置き換えたいトラックを選択し、選択したトラックの種類に応じて、ブラウザで音源パッチまたはオーディオパッチに移動します。
オーディオパッチまたは音源パッチを選択し、以下のいずれかの操作を行います:
パッチをタッチして押さえたまま、追加または置換したいパッチを含むトラックのトラックヘッダにドラッグします。
「その他」ボタン
 をタップし、「パッチを置き換え」をタップします。
をタップし、「パッチを置き換え」をタップします。パッチを左にドラッグして、「置き換える」ボタン
 をタップします。
をタップします。
選択したトラックのパッチを自動的に置き換える
置き換えモードがオンの場合、ブラウザで新しいパッチをタップすることで、選択したトラックのパッチが自動的に置き換えられます。これは、トラックでさまざまなパッチを素早く試したいときに役立ちます。
Logic Proで、オーディオトラックまたはソフトウェア音源トラックを選択します。
ブラウザを開いてから、選択したトラックの種類に応じて、音源パッチまたはオーディオパッチに移動します。
ブラウザの左下隅にある「置き換えモード」ボタン
 をタップします。
をタップします。読み込みたいパッチをタップします。
選択したトラックに現在読み込まれているパッチが、タップしたパッチで置き換えられます。ブラウザで別のパッチをタップするたびに、選択したトラックのパッチが置き換えられます。
Auxまたは出力チャンネルストリップでパッチを置き換える
Auxまたは出力チャンネルでパッチを置き換えるには、まずAuxまたは出力トラックを作成する必要があります。すると、ブラウザからAuxまたは出力のパッチを追加できるようになります。
Logic Proで、以下のいずれかの操作を行います:
トラック領域に出力チャンネルを表示する: トラックヘッダの上の「その他」ボタン
 をタップしてから、「出力トラックを表示」をタップします。
をタップしてから、「出力トラックを表示」をタップします。トラック領域にAuxチャンネルを表示する: ミキサーで、Auxチャンネルストリップ名をタップして選択し、もう一度タップしてから「トラックを作成」をタップします。
ブラウザで、「オーディオパッチ」に移動してから「すべてのフィルタ」ウインドウを開きます。
「タイプ」カテゴリで、「Auxのパッチ」フィルタまたは「出力のパッチ」フィルタをタップしてから、「完了」をタップするか、「すべてのフィルタ」ウインドウの外側の任意の場所をタップします。
どちらのフィルタをタップしたかに応じて、結果リストにAuxまたは出力のパッチが表示されます。
以下のいずれかの操作を行います:
パッチをタッチして押さえたまま、置き換えたいパッチが含まれるAuxまたは出力トラックのトラックヘッダにドラッグします。
置き換えたいパッチが含まれるAuxまたは出力トラックを選択して、「その他」ボタン
 をタップしてから、「パッチを置き換え」をタップします。
をタップしてから、「パッチを置き換え」をタップします。置き換えたいパッチが含まれるAuxまたは出力トラックを選択して、パッチを左にドラッグしてから、「置き換える」ボタン
 をタップします。
をタップします。
トラックのデフォルトのパッチを設定する
デフォルトのパッチによって、新しいオーディオトラックまたはソフトウェア音源トラックを作成するときにどのパッチが読み込まれるかが決まります。
ブラウザで、「音源パッチ」または「オーディオパッチ」に移動します。
パッチを選択し、「その他」ボタン
 をタップして、「新規のデフォルトとして設定」をタップします。
をタップして、「新規のデフォルトとして設定」をタップします。以下のいずれかのオプションを選択します:
音源パッチの場合:
MIDIトラック
パターントラック
Drummerトラック
オーディオパッチの場合:
オーディオトラック
Ampトラック