Logic ProiPad用ユーザガイド
-
- アレンジの概要
-
- リージョンの概要
- リージョンを選択する
- リージョンをカット、コピー、およびペーストする
- リージョンを移動する
- リージョン間のギャップを削除する
- リージョンの再生をディレイする
- リージョンをトリムする
- リージョンをループさせる
- リージョンを繰り返す
- リージョンをミュートする
- リージョンを分割および結合する
- リージョンをストレッチする
- ノートピッチ別にMIDIリージョンを分離する
- リージョンを所定の場所にバウンスする
- オーディオリージョンのゲインを変更する
- トラック領域でリージョンを作成する
- MIDIリージョンをDrummerリージョンまたはパターンリージョンに変換する
- リージョン名を変更する
- リージョンのカラーを変更する
- リージョンを削除する
- オーディオリージョンにフェードを作成する
- フェーダーを使ってミキシング機能にアクセスする
- 著作権
iPad用Logic ProのDrum Machine Designerの概要
Drum Machine DesignerはiPad用Logic Proでのドラムキットとキットピースの作成や整理、操作に最適です。Drum Machine Designerのプレイサーフェスは、Drum Machine Designerがソフトウェア音源トラックに挿入されているときに使うことができます。
ステップシーケンサーと組み合わせれば、非常に柔軟かつ直感的にビートを制作できます。
Drum Machine Designerの構造
Drum Machine Designerは、プラグインではありませんが、ソフトウェア音源チャンネルストリップに挿入できます。Drum Machine DesignerはTrack Stackを使用したトラックベースのメタ音源であり、メイントラックと複数のサブトラックで構成されます。各サブトラックには、対応するチャンネルストリップがあり、これらはDrum Machine Designerのプレイサーフェスのドラムグリッドにある再生可能なパッドに割り当てられています。プレイサーフェスには、プレイサーフェスの操作に使える3種類のモードが用意されています。パッド設定およびサーフェス設定の編集もできます。
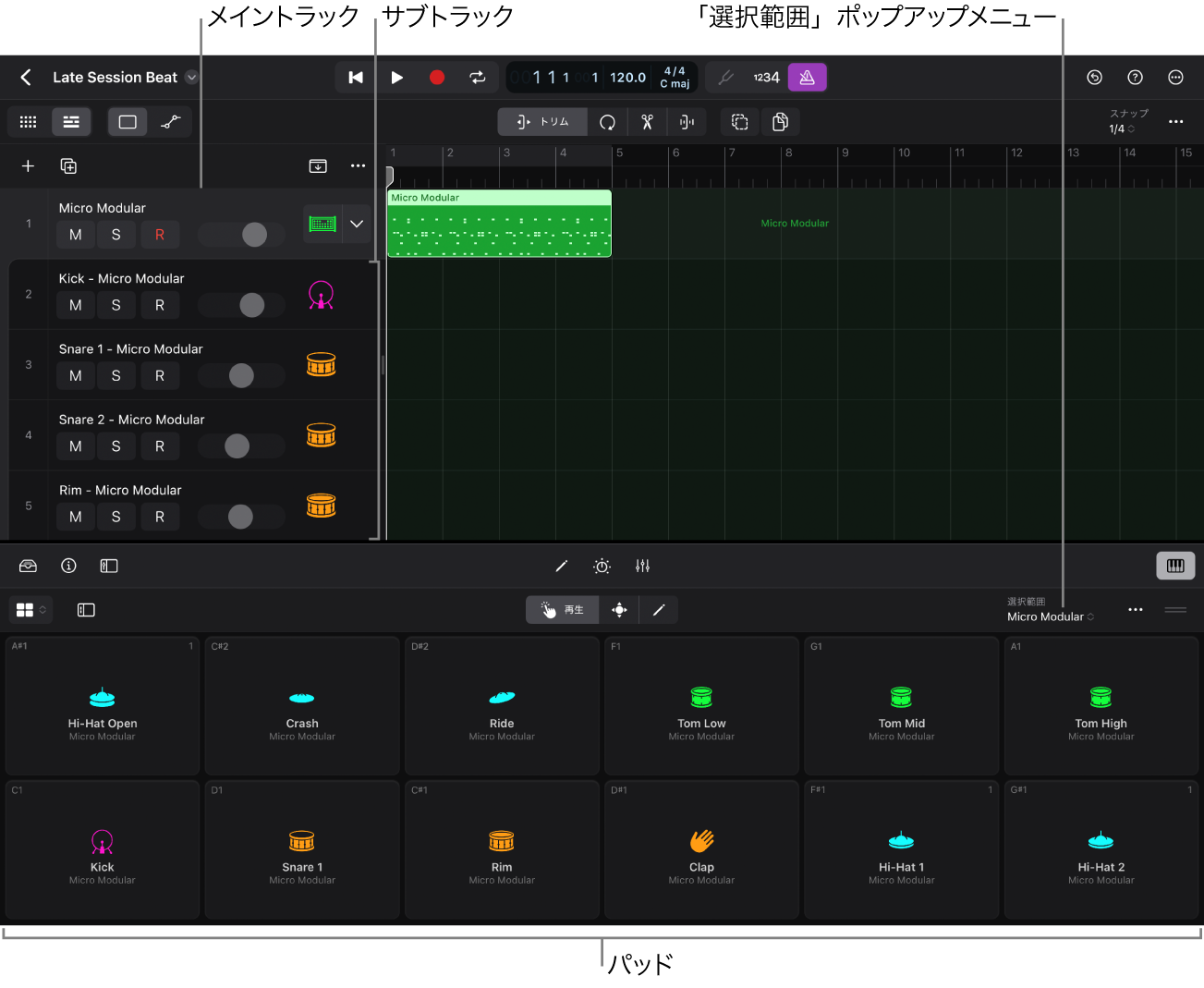
メイントラックのチャンネルストリップはキットの名前に相当します。この名前はDrum Machine Designerのプレイサーフェス右上隅にある選択ポップアップメニューのリストの先頭に表示されます。
各サブトラックのチャンネルストリップは、プレイサーフェスのドラムグリッド内に表示される個々のキットピースパッドと、選択ポップアップメニュー内のキットピース名に相当します。
メイントラック(キット)とすべてのサブトラック(キットピース)の設定はキットパッチとして保存されます。キットパッチには複数のチャンネルストリップを含めて音源およびエフェクトプラグインを個別に設定することができます。一方、プラグイン設定では、特定のプラグインのプラグイン設定しか保存できません。
個々のサブトラックとその音源およびエフェクトプラグインはキットピースパッチとして保存されます。
トラックとチャンネルストリップに表示されるアイコンは常にパッドのアイコンと一致します。キットピースのパッチが変わるとアイコンがアップデートされます。
Drum Machine Designerでのノートの処理方法
メイントラックで受信したMIDIノートはパッドに割り当てられている入力ノートと出力ノートに基づいて変換されサブトラックに配信されます。これはメイントラックのリージョンで演奏されるノートの場合も、メイントラックがフォーカストラックであるときにリアルタイムで演奏されるノートの場合も同じです。例えば、1つ目のサブトラックに割り当てられているパッドがノートC1を入力したらノートG2を出力するように設定されている場合、メイントラックでC1を演奏すると以下の方法によりG2に変換されます: ノート値(C1)は1つ目のサブトラック(C1に設定された入力ノートを持つ)に渡され、サブトラックのチャンネルストリップに挿入されている音源でG2が再生されます。メイントラックをフォーカストラックにするには、メイントラックのヘッダをタップします。
一方、フォーカスサブトラックで演奏されるノートは変更されず、チャンネルストリップに挿入されている音源にそのまま渡されるので、サブトラックの音源で半音階やポリフォニーを演奏できます。サブトラックをフォーカストラックにするには、サブトラックのヘッダをタップします。
キットピースのサウンドを変更するために、メイントラックをフォーカストラックにしたままサブトラックを選択するには、Drum Machine Designerのメニューバーまたはプラグイン領域にある「選択」ポップアップメニューを使います。
メイントラックのノートを分離する
メイントラックのMIDIリージョンのノートを分離して、対応するサブトラックに移動するには、以下の操作を行います:
メイントラックのMIDIリージョンのノートを分離するには、メイントラックのMIDIリージョンをタップし、「変換」をタップしてから、「ノートピッチで分離」をタップします。
移動したこれらのノートイベントを含む個別のリージョンがサブトラックごとに作成されます。このリージョンはほかのMIDIリージョンと同じように編集できます。
Drum Machine Designerのサウンド
ブラウザではDrum Machine Designerのキットパッチとキットピースパッチにアクセスできます。ブラウザには、あらかじめマッピングされたキットの膨大なパッチコレクションが用意されています。また、個々のキットピースのパッチも多数用意されているので、パッドに追加したり、置き換えサウンドとして使用したりして、独自のキットを作成できます。
ブラウザに用意されたパッチを使ってパッドにサウンドを割り当てたり、Drum Machine Designerのパッドにサンプル、ループ、オーディオファイルのほか、MIDIリージョンやオーディオリージョンを直接ドロップしたりできます。また、ほかのソフトウェア音源トラックのように、トラック領域およびプラグイン領域でサウンドをサブトラックに割り当てることもできます。
注記: サウンドライブラリにある追加のサウンドパックをダウンロードするとキットをさらに増やすことができます。
プラグイン領域でキット全体および個々のパッドのサウンドを編集します。プラグイン全般について詳しくは、プラグインの概要を参照してください。
ブラウザからDrum Machine Designerキットを読み込む
Logic Proで、表示コントロールバーの左側にある「ブラウザ」ボタン
 をタップしてから、「音源パッチ」をタップし、以下のいずれかの操作を行います:
をタップしてから、「音源パッチ」をタップし、以下のいずれかの操作を行います:キーワード「Drum Machine Designer」を使用してキットを検索します。
ブラウザの右上近くにある「すべてのフィルタ」ボタン
 をタップしてから、「音源プラグイン」で「Drum Machine Designer」フィルタをタップします。
をタップしてから、「音源プラグイン」で「Drum Machine Designer」フィルタをタップします。
ブラウザからトラックヘッダの下にある領域に、キットをドラッグします。
ブラウザの使い方について詳しくは、ブラウザの概要を参照してください。
空のDrum Machine Designerキットを読み込む
Logic Proで、空のソフトウェア音源トラックを作成します。
表示コントロールバーの中央にある「プラグイン」ボタン
 をタップします。
をタップします。トラック表示で、「音源の追加」ボタン
 をタップし、「ドラム」をタップしてから、「Drum Machine Designer(DMD)」をタップします。
をタップし、「ドラム」をタップしてから、「Drum Machine Designer(DMD)」をタップします。空のトラックスタックが読み込まれ、空のDrum Machine Designerのプレイサーフェスがプレイサーフェスで使用可能になります。
注記: 空のキットが読み込まれるのは、サーフェス設定で「空のキットをデフォルトとして使用」がオンの場合のみです。
コンテンツを使ってDrum Machine Designerトラックを作成する
ブラウザにあるループやサンプルに加え、MIDIリージョン、オーディオリージョン、パターンリージョン、Drummerリージョン、そして独自のサンプルやオーディオファイルを使って、Drum Machine Designeトラックを簡単に作成できます。
Logic Proで、トラックヘッダの下にある領域に以下のいずれかをドラッグします:
ブラウザのループ表示またはサンプル表示のループまたはサンプル。
MIDI、オーディオ、パターン、またはDrummerリージョン。
Slide OverのファイルAppにある独自のサンプルまたはオーディオファイル。
「次の項目で新規トラックを作成」ダイアログで、「Drum Machine Designer」をタップします。
MIDIリージョンを使った新規Drum Machine Designerトラックが作成されます。Logic Proによってトランジェント位置が解析されてループがスライスされ、各スライスはサブトラック上のQuick Samplerインスタンスに配置されます(ドラムグリッドではパッドが割り当てられます)。
Quick Samplerを使ってDrum Machine Designerトラックを作成することもできます。詳しくは、スライスマーカーを使って新しい音源とリージョンを作成するを参照してください。