Macユーザガイド
- ようこそ
- macOS Sequoiaの新機能
-
- Apple Intelligenceを使い始める
- 作文ツールを使用する
- 「メール」でApple Intelligenceを使用する
- 「メッセージ」でApple Intelligenceを使用する
- SiriでApple Intelligenceを使用する
- Webページの要約を表示する
- オーディオ録音を要約する
- Image Playgroundを使ってオリジナルの画像を作成する
- 「写真」でApple Intelligenceを使用する
- 通知を要約して妨げになるものを減らす
- Apple IntelligenceでChatGPTを使用する
- Apple Intelligenceとプライバシー
- Apple Intelligenceの機能へのアクセスをブロックする
-
- 連係の概要
- AirDropを使用して項目を近くのデバイスに送信する
- タスクをデバイス間で引き継ぐ
- MacからiPhoneを操作する
- デバイス間でコピー&ペーストする
- AirPlayでビデオとオーディオをストリーミングする
- Macで電話をかける/受ける/テキストメッセージを送受信する
- MacでiPhoneのインターネット接続を使用する
- Wi-Fiパスワードを別のデバイスと共有する
- iPhoneをWebカメラとして使用する
- iPhoneまたはiPadからスケッチ、写真、およびスキャンを挿入する
- MacのロックをApple Watchで解除する
- iPadを2台目のディスプレイとして使用する
- 1つのキーボードとマウスを使ってMacとiPadを制御する
- ミュージックやブックなどをデバイス間で同期する
- Mac用のリソース
- Appleデバイス用のリソース
- 著作権

Macでスクリーンセーバを使用する
Macから離れるときや、プライバシーを保護する必要がある場合に、スクリーンセーバを使用してデスクトップを隠すことができます。
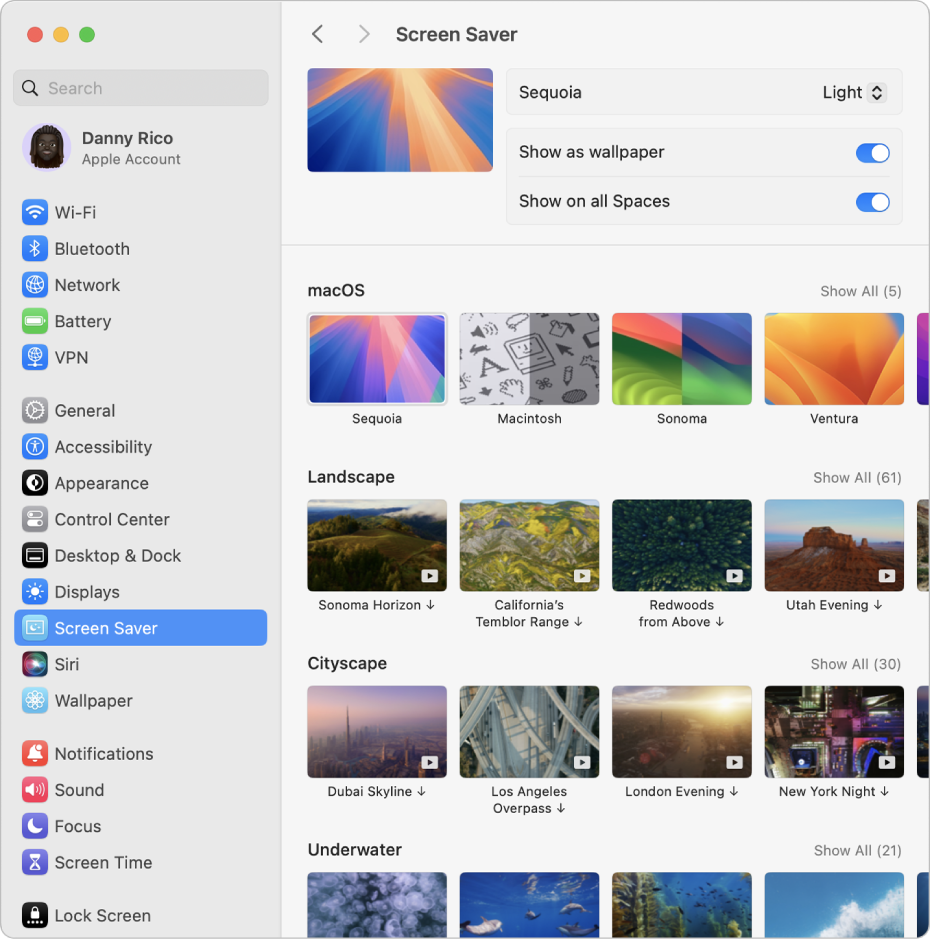
Macでスクリーンセーバをカスタマイズする
Macで、アップルメニュー

 をクリックします。(下にスクロールする必要がある場合があります。)
をクリックします。(下にスクロールする必要がある場合があります。)表示されているいずれかのカテゴリでスクリーンセーバを選択します:
macOS: これらはスローモーション画像です。
「風景」、「街並み」、「水中」、および「地球」の空撮: これらのスローモーション画像はドラマチックな景色を表示します。
空撮をシャッフル: これらのスローモーション画像は設定した間隔で変更されます。
その他: ここには、あなたの写真や、メッセージを表示したり「今日の一言」を見たりすることができる独自のスクリーンセーバがあります。
スクリーンセーバのオプションを設定します。
オプションは、選択するスクリーンセーバによって異なります。たとえば、以下のことができます:
壁紙として静止空撮をオンにし、スクリーンセーバのスローモーション空撮を使用します。
空撮をシャッフルする頻度を選択します。
画像をシャッフルするスタイルを選択します。
Macでスクリーンセーバを開始する/停止する
選択した時間の間Macを操作しないと、スクリーンセーバが自動的に開始します。Macを操作しなかったときにスクリーンセーバが開始されるまでの時間を変更するには、アップルメニュー

 をクリックします。(下にスクロールする必要がある場合があります。)「ロック画面」設定を変更するを参照してください。
をクリックします。(下にスクロールする必要がある場合があります。)「ロック画面」設定を変更するを参照してください。スクリーンセーバにホットコーナーを設定している場合は、コーナーにポインタを移動すると、すぐにスクリーンセーバが開始します。Macでホットコーナーを使用するを参照してください。
アップルメニュー

スクリーンセーバを停止してデスクトップを表示するには、いずれかのキーを押すか、マウスを動かすか、トラックパッドをタッチします。
スクリーンセーバを停止するときのセキュリティを強化したい場合は、Macのスリープ解除後にパスワードを要求するを参照してください。