Macユーザガイド
- ようこそ
- macOS Sequoiaの新機能
-
- Apple Intelligenceを使い始める
- 作文ツールを使用する
- 「メール」でApple Intelligenceを使用する
- 「メッセージ」でApple Intelligenceを使用する
- SiriでApple Intelligenceを使用する
- Webページの要約を表示する
- オーディオ録音を要約する
- Image Playgroundを使ってオリジナルの画像を作成する
- 「写真」でApple Intelligenceを使用する
- 通知を要約して妨げになるものを減らす
- Apple IntelligenceでChatGPTを使用する
- Apple Intelligenceとプライバシー
- Apple Intelligenceの機能へのアクセスをブロックする
-
- 連係の概要
- AirDropを使用して項目を近くのデバイスに送信する
- タスクをデバイス間で引き継ぐ
- MacからiPhoneを操作する
- デバイス間でコピー&ペーストする
- AirPlayでビデオとオーディオをストリーミングする
- Macで電話をかける/受ける/テキストメッセージを送受信する
- MacでiPhoneのインターネット接続を使用する
- Wi-Fiパスワードを別のデバイスと共有する
- iPhoneをWebカメラとして使用する
- iPhoneまたはiPadからスケッチ、写真、およびスキャンを挿入する
- MacのロックをApple Watchで解除する
- iPadを2台目のディスプレイとして使用する
- 1つのキーボードとマウスを使ってMacとiPadを制御する
- ミュージックやブックなどをデバイス間で同期する
- Mac用のリソース
- Appleデバイス用のリソース
- 著作権

Macで自分のスクリーンタイムを設定する
Macで、スクリーンタイムをオンにして、Macやその他のデバイスの使用時間を把握できます。スクリーンタイムをオンにすると、アプリの使用状況、通知の受信回数、デバイスの使用頻度を示すレポートを確認できます。
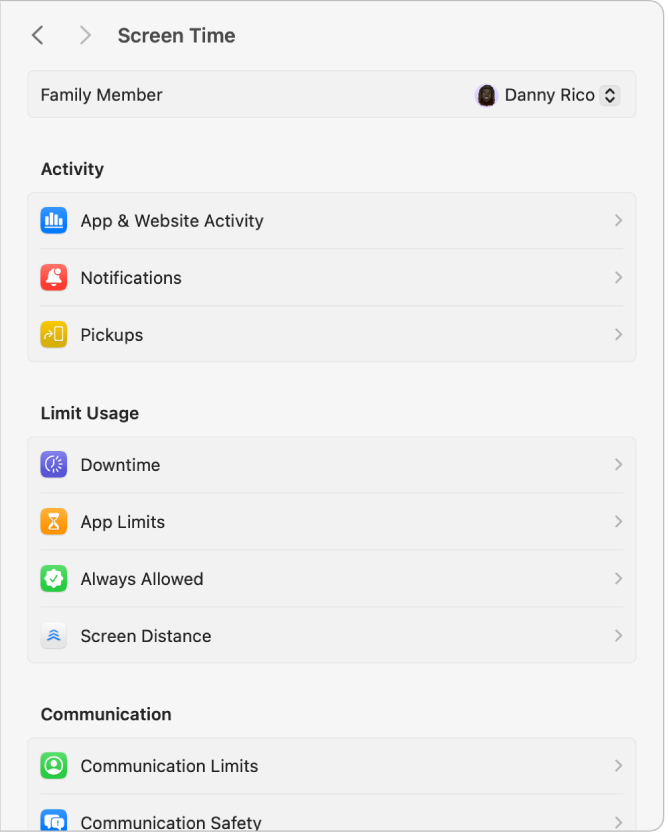
Macで、アップルメニュー

 をクリックします。(下にスクロールする必要がある場合があります。)
をクリックします。(下にスクロールする必要がある場合があります。)ファミリー共有グループの親/保護者になっている場合は、「ファミリーメンバー」ポップアップメニューをクリックして、自分を選択します。
「アプリとWebサイトのアクティビティ」をクリックしてから、「アプリとWebサイトのアクティビティをオンにする」をクリックします。
 をクリックして、下にスクロールしてから、以下のいずれかのオプションをオンにします:
をクリックして、下にスクロールしてから、以下のいずれかのオプションをオンにします: デバイス間で共有: スクリーンタイムのレポートに、同じApple Accountにサインインしているほかのデバイスでの使用時間も含めたい場合は、このオプションをオンにします。
スクリーンタイムの設定をロック: スクリーンタイムの設定にアクセスしたり、制限時間の延長を許可したりするときにパスコードを要求する場合は、このオプションをオンにします。
注記: その家族が管理者アカウントを持っている場合は、通常アカウントに変更するよう求められます。ユーザまたはグループを追加するを参照してください。
「スクリーンタイム」設定で、次のいずれかを実行することもできます:
「アプリとWebサイトのアクティビティ」、「通知」、または「持ち上げ/再開」をクリックしてから、アプリとデバイスの使用状況を表示します。
「休止時間」をクリックして、画面を見ない時間帯を設定します。
「アプリ使用時間の制限」をクリックして、アプリとWebサイトの時間制限を設定します。
「常に許可」をクリックして、常に使用を許可するアプリを選択します。
「画面との距離」をクリックして、デバイスとの距離が近すぎるときに通知が表示されるようにします。
「コミュニケーションの制限」をクリックして、あなたが通信/通話できる相手の制限を設定します。
「コミュニケーションの安全性」をクリックして、センシティブな写真を確認するよう選択します。
「コンテンツとプライバシー」をクリックして、不適切なコンテンツ、ストアでの購入、ダウンロード、プライバシー設定を制限します。