
Macで会話の音声をリアルタイムで字幕にする
ライブキャプションを使用すると、会話の音声をリアルタイムで文字起こしすることができます。これにより、FaceTimeやポッドキャストなどの任意のアプリでの音声や、周囲から聞こえる実際の会話の音声を簡単に理解することができます。音声はデバイス上で処理されます。
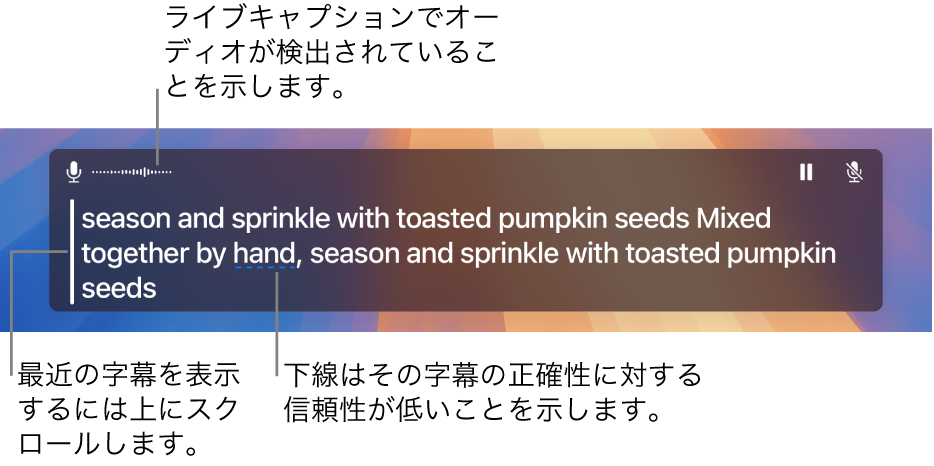
注記: ライブキャプションの精度は一定ではなく、危険性の高い状況または緊急時にはライブキャプションを信頼すべきではありません。ライブキャプションは、Appleシリコンを搭載したMacコンピュータで、macOSシステム言語が英語(アメリカ)または英語(カナダ)の場合にのみ使用できます。
ライブキャプションのオン/オフ
Macで、アップルメニュー

 をクリックしてから、「ライブキャプション」をクリックします。(下にスクロールする必要がある場合があります。)
をクリックしてから、「ライブキャプション」をクリックします。(下にスクロールする必要がある場合があります。)ライブキャプションのオン/オフを切り替えます。
画面に「ライブキャプション」ウインドウが表示されますが、音声が検出されない場合は自動的に非表示になります。常に「ライブキャプション」ウインドウを画面に表示したい場合は、メニューバーの
 をクリックしてから、「画面表示」を選択します。
をクリックしてから、「画面表示」を選択します。注記: ライブキャプションを初めてオンにすると、Macに言語データがダウンロードされます。インターネットに接続されている必要があります。
デフォルトで、ライブキャプションではすべてのアプリの音声が文字起こしされます。FaceTimeのライブキャプションのみ使用したい場合は、FaceTimeのライブキャプションをオンにするを参照してください。
ライブキャプションを使用する
Macでライブキャプションをオンにすると、「ライブキャプション」ウインドウで音声がリアルタイムでテキストに変換されます。
キャプションは、ライブキャプションをオフにしなくてもいつでも一時停止できます。以下のいずれかの操作を行います:
「ライブキャプション」ウインドウで
 をクリックします。キャプションを再開するには、
をクリックします。キャプションを再開するには、 をクリックします。
をクリックします。メニューバーの
 をクリックして、「ライブキャプションを終了」を選択します。キャプションを再開するには、「ライブキャプションを開始」を選択します。
をクリックして、「ライブキャプションを終了」を選択します。キャプションを再開するには、「ライブキャプションを開始」を選択します。
VoiceOverと点字ディスプレイを使用する場合、ライブキャプションがオンになっている場合は、アプリケーションセレクタの「システムダイアログ」メニューから「ライブキャプション」ウインドウにアクセスできます。Macでライブキャプションと点字ディスプレイを使用するを参照してください。
文字で入力した内容を読み上げる
対面または通話での会話中に、文字で入力した内容をMacで読み上げることができます。
Macの「ライブキャプション」ウインドウで、「入力して読み上げる」フィールドをクリックし、話したい内容を入力してから、Returnキーを押します。
テキストが読み上げられることを示すために、「ライブキャプション」ウインドウの左上隅にメッセージが表示されます。
注記: 「入力して読み上げる」テキストフィールドが表示されない場合は、メニューバーで
 をクリックしてから、「入力して読み上げる」を選択します。
をクリックしてから、「入力して読み上げる」を選択します。
話すことができない方や、時間が経つにつれ話せなくなる方は、さまざまなシステムの声のいずれか、または作成したパーソナルボイスで、文字で入力した内容をライブスピーチを使って読み上げることができます。
字幕の表示対象とする音声を変更する
ライブキャプションの使用時に、字幕の表示対象とする音声をMacの音声とコンピュータのマイクで拾われた周囲の音との間で切り替えることができます(対面での会話中など)。
以下のいずれかの操作を行います:
Macコンピュータのオーディオ出力とマイクの音声入力を切り替えるには、「ライブキャプション」ウインドウの右上隅にある
 をクリックします。
をクリックします。メニューバーの
 をクリックして、「コンピュータのオーディオ」または「マイク」を選択します。
をクリックして、「コンピュータのオーディオ」または「マイク」を選択します。
字幕の外観をカスタマイズする
Macで、アップルメニュー

 をクリックしてから、「ライブキャプション」をクリックします。(下にスクロールする必要がある場合があります。)
をクリックしてから、「ライブキャプション」をクリックします。(下にスクロールする必要がある場合があります。)以下のいずれかを変更します:
フォントファミリー: 字幕で使用するフォントを変更します。
フォントサイズ: 字幕で使用するテキストのサイズを拡大/縮小します。
フォントカラー: 字幕で使用するテキストカラーを変更します。
背景カラー: 「ライブキャプション」ウインドウの背景のカラーを変更します。
「ライブキャプション」ウインドウのサイズは、端をドラッグして画面上で位置を変更することで調整できます。ウインドウをデフォルトのサイズと位置に戻すには、メニューバーの ![]() をクリックしてから、「デフォルトの位置に戻す」を選択します。
をクリックしてから、「デフォルトの位置に戻す」を選択します。
音声が検出されていないときでも常に「ライブキャプション」ウインドウを表示するオプションを設定することもできます。メニューバーの ![]() をクリックして、「画面表示」を選択します。
をクリックして、「画面表示」を選択します。
アクセシビリティのショートカットを使って、ライブキャプションのオン/オフを素早く切り替えることができます。
オン/オフの切り替えやオーディオソースの変更など、ライブキャプションのさまざまなアクションにキーボードショートカットを使用することもできます。使用可能なショートカットを表示してカスタマイズするには、アップルメニュー 
![]() をクリックし(下にスクロールする必要がある場合があります)、「キーボードショートカット」をクリックしてから、「アクセシビリティ」をクリックします。macOSのキーボードショートカットを使用するを参照してください。
をクリックし(下にスクロールする必要がある場合があります)、「キーボードショートカット」をクリックしてから、「アクセシビリティ」をクリックします。macOSのキーボードショートカットを使用するを参照してください。