Macユーザガイド
- ようこそ
- macOS Sequoiaの新機能
-
- Apple Intelligenceを使い始める
- 作文ツールを使用する
- 「メール」でApple Intelligenceを使用する
- 「メッセージ」でApple Intelligenceを使用する
- SiriでApple Intelligenceを使用する
- Webページの要約を表示する
- オーディオ録音を要約する
- Image Playgroundを使ってオリジナルの画像を作成する
- 「写真」でApple Intelligenceを使用する
- 通知を要約して妨げになるものを減らす
- Apple IntelligenceでChatGPTを使用する
- Apple Intelligenceとプライバシー
- Apple Intelligenceの機能へのアクセスをブロックする
-
- 連係の概要
- AirDropを使用して項目を近くのデバイスに送信する
- タスクをデバイス間で引き継ぐ
- MacからiPhoneを操作する
- デバイス間でコピー&ペーストする
- AirPlayでビデオとオーディオをストリーミングする
- Macで電話をかける/受ける/テキストメッセージを送受信する
- MacでiPhoneのインターネット接続を使用する
- Wi-Fiパスワードを別のデバイスと共有する
- iPhoneをWebカメラとして使用する
- iPhoneまたはiPadからスケッチ、写真、およびスキャンを挿入する
- MacのロックをApple Watchで解除する
- iPadを2台目のディスプレイとして使用する
- 1つのキーボードとマウスを使ってMacとiPadを制御する
- ミュージックやブックなどをデバイス間で同期する
- Mac用のリソース
- Appleデバイス用のリソース
- 著作権

Macのカメラへのアクセスを制御する
インストールしたアプリの中には、Macのカメラを使用して写真やビデオを撮影するものがあります。カメラの使用を許可するアプリを指定できます。
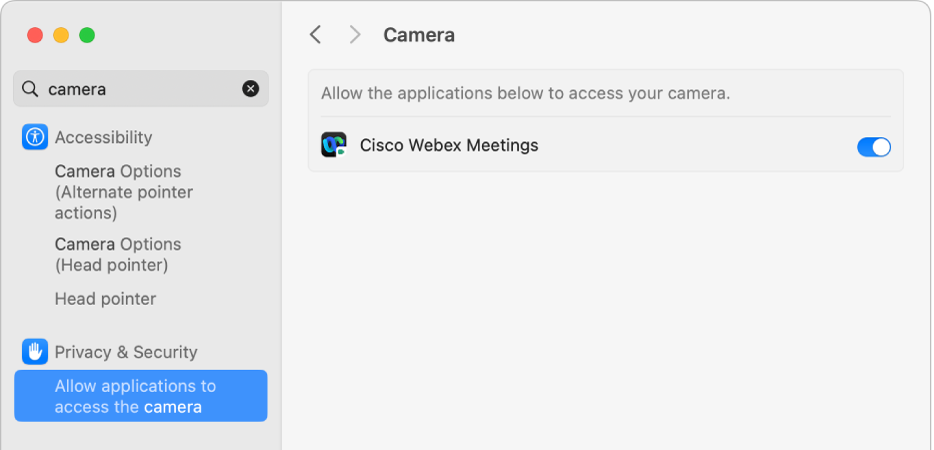
アップルメニュー

 をクリックします。(下にスクロールする必要がある場合があります。)
をクリックします。(下にスクロールする必要がある場合があります。)「カメラ」をクリックします。
カメラが表示されない場合は、macOS Mojave以降にアップグレードします。
リストのアプリごとに、カメラへのアクセスのオン/オフを切り替えます。
リストには、インストールしたアプリでカメラの使用を要求したものが表示されます。
リストにアプリが表示されていない場合は、カメラを使用するアプリがインストールされていません。FaceTimeやPhoto Boothなど、Macに付属のアプリは、自動的にアクセス権が付与され、アクセス許可を与える必要はありません。
注記: カメラを使用するアプリを開くと、カメラが自動的にオンになります。カメラの横にある緑色のランプが点灯しているときは、カメラがオンであることを示しています。カメラを使用するすべてのアプリを閉じるか終了すると、カメラ(および緑色のランプ)がオフになります。
SafariでWebサイトがカメラを使用することを許可するには、「Safari」>「設定」と選択し、「Webサイト」をクリックしてから、「カメラ」を選択します。
他社製アプリやWebサイトにカメラの使用を許可する場合、収集されるすべての情報は各社の条件およびプライバシーポリシーに従って取り扱われます。各社での個人情報の取り扱いについて詳しく確認することをお勧めします。
システム管理者がセキュリティ設定を配備する方法について詳しく知るには、「Appleプラットフォーム導入」を参照してください。