
Macのカメラを使用する
Macコンピュータの多くは、内蔵カメラをディスプレイの上端に備えています。FaceTimeやPhoto Boothなどのカメラを使用するアプリを開いたり、マークアップやヘッドポインタなどのカメラを使用する機能を使用するときに、カメラは自動的にオンになります。カメラの横にある緑色のランプが点灯しているときは、カメラがオンであることを示しています。すべてのアプリを閉じるかカメラを使用する機能を終了すると、カメラがオフになります。
Macのカメラの使用を許可するアプリを指定できます。カメラへのアクセスを制御するを参照してください。
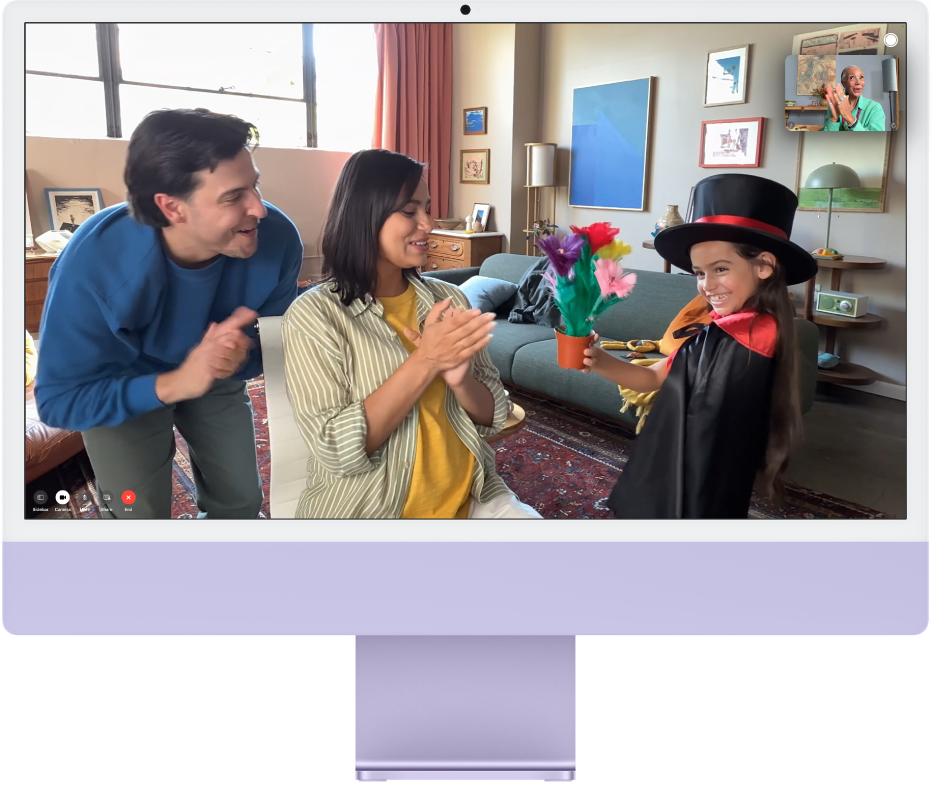
写真を撮影する/ビデオを収録する
自分の写真/ビデオを撮影する: Photo Boothで写真を撮影する/ビデオを収録するを参照してください。
画面の写真/ビデオを撮影する: スクリーンショットを撮影する/画面を収録するを参照してください。
ビデオエフェクトを使用する
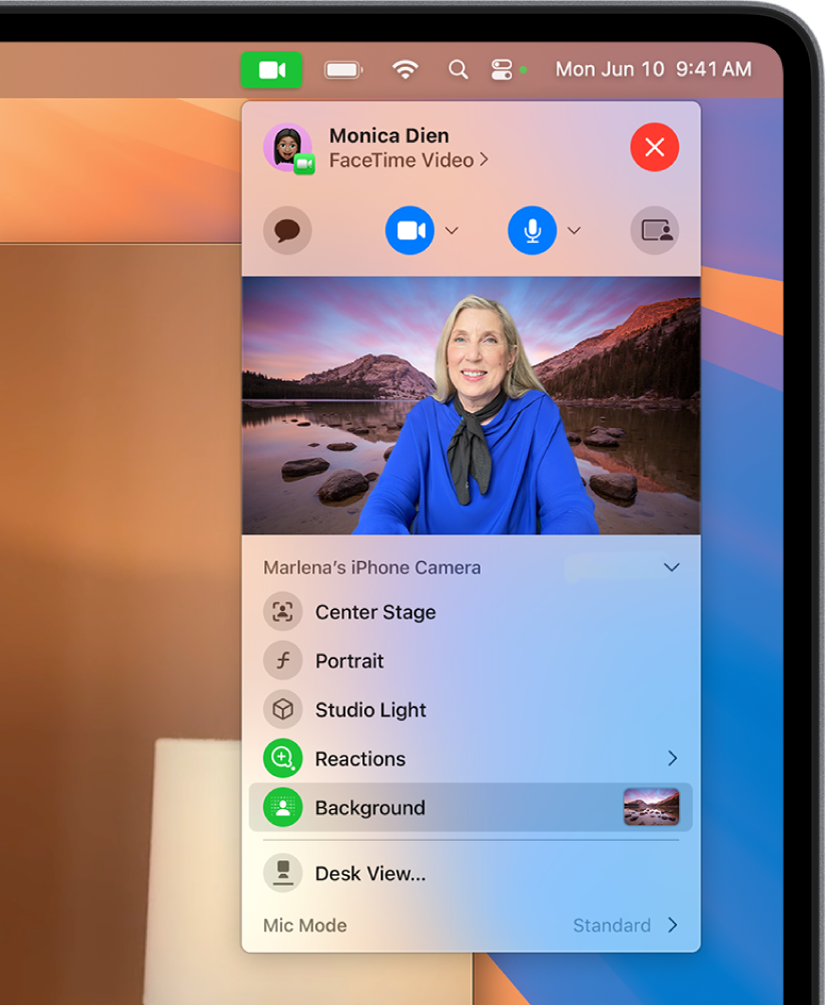
ビデオを撮影するアプリ(FaceTimeなど)に移動します。
メニューバーの
 をクリックしてから、以下のいずれかをクリックします:
をクリックしてから、以下のいずれかをクリックします:センターフレーム: あなたとほかの人がフレームから外れないようにすることができます。iPhoneをWebカメラとして使用している場合は、「メイン」または「ウルトラワイド」を選択できます。(「センターフレーム」は、Apple Studio Displayまたは12MPセンターフレームカメラを搭載したMacコンピュータで利用できます。またはiPhone 11以降を連係カメラとして使用している場合にも利用できます。)
ポートレート: 自動的に背景にぼかしがかかり、自分に焦点が合わせられます。(この機能は、Appleシリコンを搭載したMacコンピュータで利用できます。またはiPhone XR以降を連係カメラとして使用している場合に利用できます。)「ポートレート」の横にある
 をクリックし、背景のぼかしの量を調整するスライダを使用します。
をクリックし、背景のぼかしの量を調整するスライダを使用します。スタジオ照明: 背景が暗くなって顔が照らされます。(「スタジオ照明」は、Appleシリコンを搭載したMacコンピュータで利用できます。またはiPhone 12以降を連係カメラとして使用している場合に利用できます。)「スタジオ照明」の横にある
 をクリックし、スタジオ照明の強度を調整します。
をクリックし、スタジオ照明の強度を調整します。背景: ビデオ通話で使用する背景のオプションを選択できます。「背景」の横にある
 をクリックして、カメラの背景を選択します。カラーグラデーションやシステムの壁紙を選択するか、自分の写真を追加します。
をクリックして、カメラの背景を選択します。カラーグラデーションやシステムの壁紙を選択するか、自分の写真を追加します。リアクション: ハートや花火などのリアクションを追加します。リアクションを追加するを参照してください。
デスクビュー: 机を上から見た映像と自分の顔が同時に表示されます。(「デスクビュー」は、12MPセンターフレームカメラを搭載したMacコンピュータを使用している場合、またはiPhone 11以降を連係カメラとして使用している場合に利用できます。)デスクビューを使用するを参照してください。
自分の映像を手動でフレーミングする
広角カメラ(12MPセンターフレームカメラなど)を使用していて、センターフレームをオフにしている場合に、ビデオのフレームを調整することができます。
ビデオを撮影するアプリ(FaceTimeなど)に移動します。
iPhoneをWebカメラとして使用する場合は、スタンドアクセサリを使用してiPhoneをMacに取り付けます。
メニューバーの
 をクリックし、「センターフレーム」をオフにして、プレビューの上にポインタを置いてから、以下のいずれかの操作を行います:
をクリックし、「センターフレーム」をオフにして、プレビューの上にポインタを置いてから、以下のいずれかの操作を行います: 拡大/縮小: 0.5xと1xを切り替えて、素早くズームインまたはズームアウトします(機種によって異なります)。より正確に拡大/縮小するには、ズームコントロールをタッチして押さえたままにしてから、スライダを右または左にドラッグします。
パン: プレビューでカーソルをクリックしてからドラッグしてあなたの映像を表示する位置を調整します。
再センタリング: 「再センタリング」ボタンをクリックして、自動的に顔を検出し、中央にフレーミングします。
フレーミングをリセットする: プレビューで0.5xまたは1xのボタンをクリックします。
画質を改善する
カメラを清掃する: 柔らかい、けば立たない布を使ってカメラを拭いてください。
照明を調整する: 正面から十分な光が当たっていて、背後が明るすぎないようにします(例えば、自分の正面に窓があるようにするなど)。
Wi-Fi接続を改善する: Wi-Fiルーターに近付けるか、信号を妨げる物体(壁など)がないことを確認します。
アプリの設定を変更する: アプリによっては、カメラの画質を調整できる場合があります。アプリの設定を確認して、必要に応じて調整してください。
詳しくは、Appleのサポート記事「Macの内蔵カメラが機能しない場合」を参照してください。
特定のアプリでカメラを使う方法について詳しくは、「FaceTimeユーザガイド」、「メッセージユーザガイド」、および「Photo Boothユーザガイド」を参照してください。