ほかの人とつながる
Mac StudioでFaceTimeやその他のビデオ会議アプリを使って、ほかの人とつながることができます。
注記: FaceTimeには外部マイクが必要です。アクセサリは、apple.com/jp、最寄りのApple Store、またはその他の販売店で別売されています。
FaceTimeを使用する
自宅にいても外出中でも、どのデバイスを使っていても、FaceTimeを使って1対1やグループでの会話を楽しめます。また、Wi-Fi接続を使うと、Mac Studioから直接電話に出たり電話をかけたりできます。SMS/MMSメッセージを送受信することもできます。
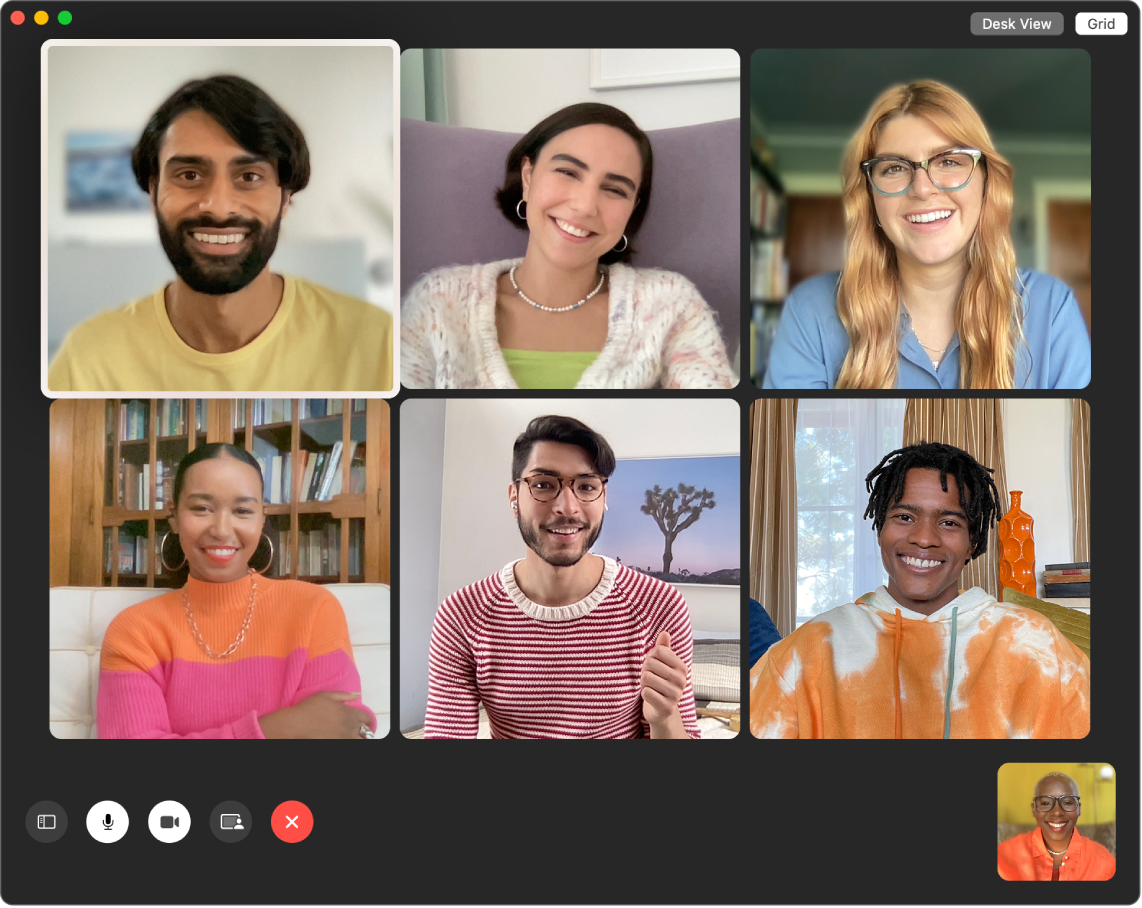
FaceTime通話をかける。Mac Studioにカメラとマイクを接続してFaceTimeビデオ通話をかけることができます。「新規FaceTime」をクリックし、通話したい人の名前、電話番号、またはメールアドレスを入力してから、「FaceTime」をクリックします。ビデオ通話では不都合な場合は、ポップアップメニューをクリックし、「FaceTimeオーディオ」ボタンをクリックすれば音声のみの通話ができます。FaceTimeの参加依頼を受け取ったら、ビデオ通話またはオーディオ通話で参加できます。
グループでFaceTimeを使用する。グループ通話では、最大32人に接続できます。グループで共有するための一意のリンクを作成しましょう。「リンクを作成」をクリックします。クリップボードにリンクをコピーすることも、「メッセージ」や「メール」で友達とリンクを直接共有することもできます。Apple製以外のデバイスでも、リンクを使ってFaceTime通話に参加できるようになりました。
FaceTimeで通話を設定する。iPhone(iOS 9以降)で、「設定」>「電話」と選択し、Wi-Fi通話を有効にします。次に、MacでFaceTimeを開きます。「設定」に移動し、「一般」を選択してから、「iPhoneから通話」をクリックします。「FaceTimeユーザガイド」の「iPhoneとMacで電話を設定する」を参照してください。
FaceTimeと「メッセージ」を使用する。「メッセージ」を使って、Mac StudioからSMS/MMSメッセージを送信します。すべてのメッセージがMac Studio、iPhone、iPad、iPod touch、およびApple Watchで表示されるので、メッセージが送信されてきたら、手近にあるデバイスで応答できます。「メッセージユーザガイド」の「MacでSMSテキストメッセージを受信できるようにiPhoneを設定する」を参照してください。
ビデオ会議にエフェクトを追加する
FaceTimeなどのビデオを撮影するアプリおよび互換性のあるカメラを使用すると、ビデオ会議体験を向上させる多数のビデオエフェクトから選択できます。
注記: お使いのMacの機種やWebカメラとして使用しているiPhoneによっては、特定のビデオエフェクトしか使用できない場合があります。詳しくは、「macOSユーザガイド」の「ビデオ会議機能を使用する」を参照してください。
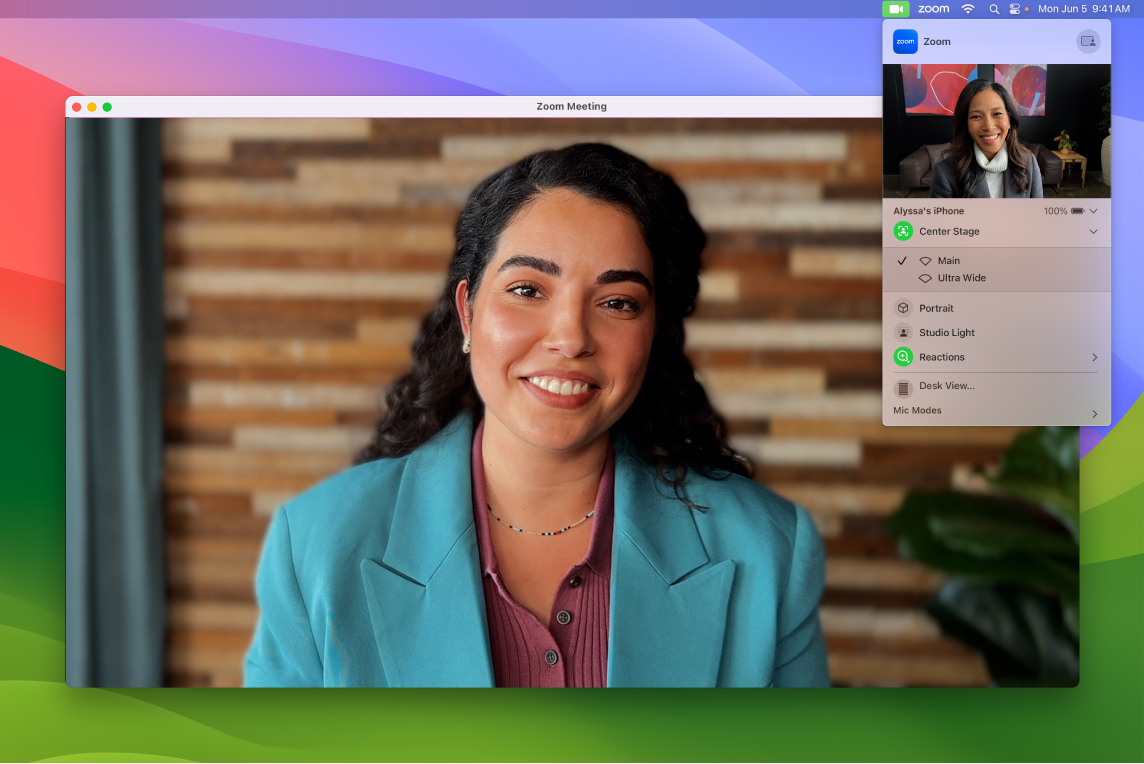
ビデオを補正する。背景のぼかし、照明、その他のビデオ設定を調整します。メニューバーの ![]() をクリックしてから、「ポートレート」、「センターフレーム」、「スタジオ照明」などのカメラのオプションを選択します。
をクリックしてから、「ポートレート」、「センターフレーム」、「スタジオ照明」などのカメラのオプションを選択します。
会話にリアクションを追加する。ハート、紙ふぶき、花火などの楽しい3Dエフェクトでカメラフレームをいっぱいにするリアクションを追加します。メニューバーの ![]() をクリックし、「リアクション」の横にあるメニューをクリックしてから、リアクションを選択します。ハンドジェスチャだけでリアクションを共有することもできます。「リアクション」の横にあるアイコンが緑色になっていることを確認してください。リアクションに使用できるすべてのハンドジェスチャのリストについては、「FaceTimeユーザガイド」の「FaceTime通話中にビデオエフェクトを使う」を参照してください。
をクリックし、「リアクション」の横にあるメニューをクリックしてから、リアクションを選択します。ハンドジェスチャだけでリアクションを共有することもできます。「リアクション」の横にあるアイコンが緑色になっていることを確認してください。リアクションに使用できるすべてのハンドジェスチャのリストについては、「FaceTimeユーザガイド」の「FaceTime通話中にビデオエフェクトを使う」を参照してください。
共有する画面を簡単に選択する。FaceTimeやその他の対応するビデオ会議アプリでの通話中に、1つまたは複数のアプリを使用中のウインドウから簡単に共有できます。ポインタをウインドウの左上にある ![]() の上に置き、「[ビデオ会議アプリ名]で共有」をクリックします。
の上に置き、「[ビデオ会議アプリ名]で共有」をクリックします。
ビデオと共有画面をオーバーレイする。大と小の2つのオーバーレイから選択します。大きなオーバーレイでは、自分にスポットライトを当て続け、あなたの画面はあなたの横に別のレイヤーでフレーミングされます。一方、小さなオーバーレイでは、共有画面上の移動可能な吹き出しに表示されます。メニューバーの ![]() をクリックしてから、「発表者オーバーレイ」の下にある「大」または「小」を選択します。
をクリックしてから、「発表者オーバーレイ」の下にある「大」または「小」を選択します。
さらに詳しく。「macOSユーザガイド」の「iPhoneをWebカメラとして使用する」を参照してください。
SharePlayで体験を共有する
SharePlayを使って、友達や家族と一緒にミュージックを聴いたり、TVや映画を観たり、コンテンツを表示したりすることができます。友達は、iPhone(iOS 15以降)、iPad(iPadOS 15以降)、またはmacOS Monterey以降がインストールされたMacで参加できます。Apple TV(tvOS 15以降)でコンテンツを見ながら別のデバイスで友達とチャットすることもできます。
注記: 参加するには、SharePlayに対応している一部のアプリではサブスクリプションへの登録が必要です。国や地域によっては、一部の機能やコンテンツを利用できない場合があります。
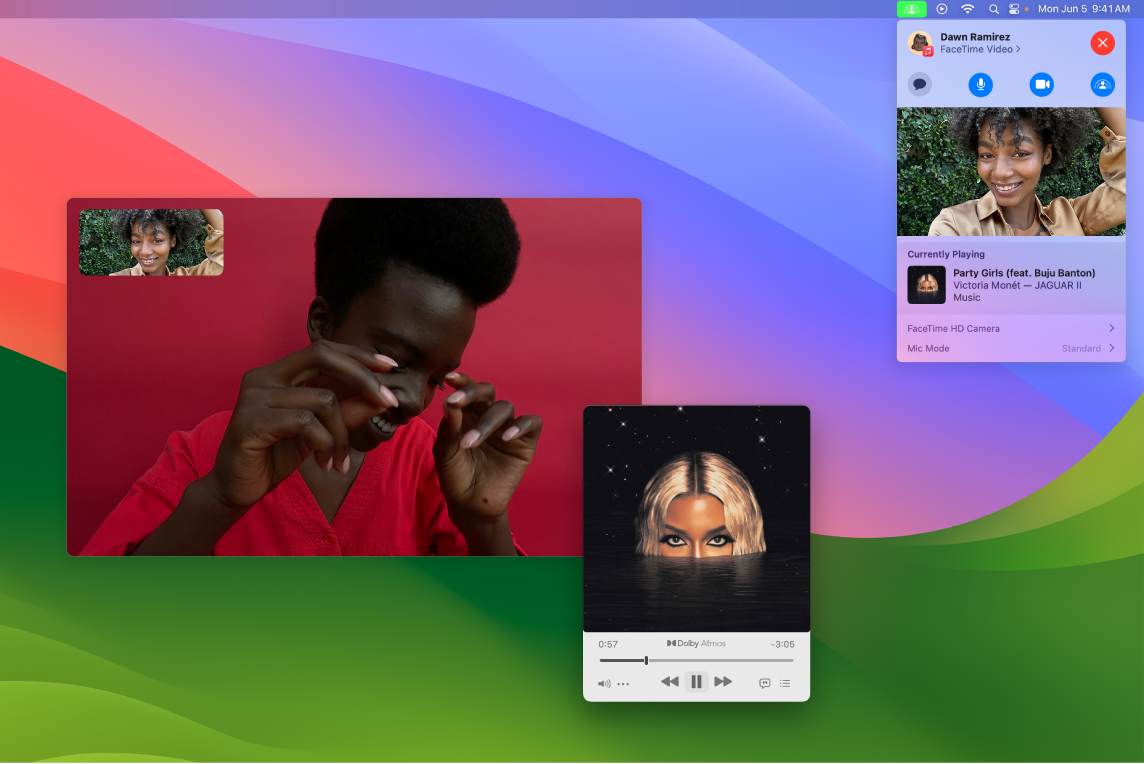
FaceTimeで始める。FaceTime通話を開始し、友達、家族、同僚を招待して、SharePlay ![]() を使って体験を一緒に共有できます。「メッセージ」のスレッドにSharePlayリンクを追加することもできます。
を使って体験を一緒に共有できます。「メッセージ」のスレッドにSharePlayリンクを追加することもできます。
一緒に観る。映画やテレビ番組、WebビデオなどをグループFaceTime通話に映し出し、一緒にビデオを観ながら相手とのつながりを楽しむことができます。一時停止したり、早戻ししたり、早送りしたり、別のシーンにスキップしたりしても、全員の再生が同期されたままです。スマート音量により、オーディオが自動的に調整されるので、視聴しながら会話を続けることができます。「FaceTimeユーザガイド」の「FaceTimeでSharePlayを使って一緒に視聴する」を参照してください。
一緒に聴く。FaceTime通話中に友達とミュージックを共有したり、本格的なダンスパーティーを開催したりできます。一緒に聴きながら、通話に参加している人は誰でも次に再生する曲の共有リストに曲を追加することができます。再生コントロールは通話に参加している全員に共有され、スマート音量で視聴すればあなたもほかの人も大声を出さなくても会話できます。
画面を共有する。FaceTimeでSharePlayを使うと、Webページやアプリなどを会話に取り入れることができます。画面に表示されているものがすべて、共有されたひとときになります。一緒に貸別荘をブラウズしたり、ブライズメイドのドレスを探したり、新しいスキルを教えたり、「写真」で即席のスライドショーを行ったりしましょう。共有するウインドウを1つ選択することも、画面全体を共有することもできます。「FaceTimeユーザガイド」の「FaceTimeでSharePlayを使って画面を共有する」を参照してください。