 メモ
メモ
「メモ」は、思いついたことを書き留めたり、チェックリスト、画像、Webリンクなどを含む長いメモを保存したりするのに最適な場所です。共有されたメモやフォルダ、名前の言及、アクティビティビューなどの共同作業機能を使うと、簡単にほかの人と一緒に作業したり、メモで何が行われているかについて常に最新の情報を入手したりできます。タグを使って整理したり、スマートフォルダを使って、メモに含まれるチェックリストまたは添付ファイルの有無やメモを作成/編集した日付などの条件に基づいて自動的にメモを並べ替えたりすることもできます。また、iCloudを使うと、すべてのデバイス間で簡単に同期できるため、お使いのApple IDでサインインしているすべてのデバイスでどこからでもメモにアクセスできます。
注記: 別のホットコーナーを使ってクイックメモを作成するには、「システム設定」 ![]() >「デストップとDock」と選択してから、「ホットコーナー」をクリックして、クイックメモに割り当てるコーナーを選択します。
>「デストップとDock」と選択してから、「ホットコーナー」をクリックして、クイックメモに割り当てるコーナーを選択します。
内容を追加したり、メモをロック/共有したりする。「メモ」のツールバーを使って、チェックリスト、写真、ビデオ、スケッチ、表、リンクなどをメモに素早く追加できます。![]() をクリックすると、例えばリストの追加、見出しの作成、ブロック引用としてのテキストのスタイル設定など、テキストを書式設定することができます。
をクリックすると、例えばリストの追加、見出しの作成、ブロック引用としてのテキストのスタイル設定など、テキストを書式設定することができます。![]() をクリックすると、お使いのMac Studioのログインパスワードでメモをロックしたり、別のパスワードを作成したりできます。メール、メッセージ、リマインダー、またはAirDropでメモを共有できます。それには、
をクリックすると、お使いのMac Studioのログインパスワードでメモをロックしたり、別のパスワードを作成したりできます。メール、メッセージ、リマインダー、またはAirDropでメモを共有できます。それには、![]() をクリックし、「コピーを送信」をクリックしてから、共有方法を選択します。
をクリックし、「コピーを送信」をクリックしてから、共有方法を選択します。
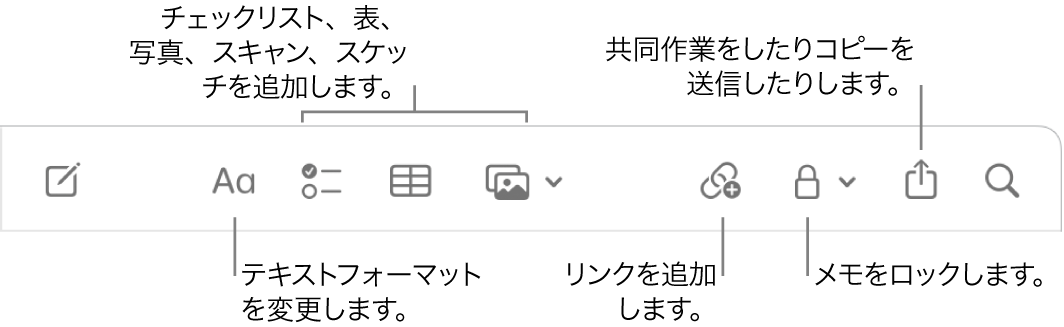
ヒント: Apple IDでサインインし、「メモ」でiCloudがオンになっていれば、すべてのデバイスでメモが最新の状態に同期されます。例えば、MacでTo Doリストを作成してから、移動中にiPhoneで項目に完了済みのマークを付けることができます。
メモで共同作業をする。「メッセージ」または「メール」で、「メモ」での共同作業への参加依頼を送信したり、リンクをコピーして共有したりできます。ツールバーの ![]() をクリックし、メニューで「共同作業」を選択してから、「メッセージ」、「メール」、または「リンクをコピー」を選択します。「メッセージ」でリンクを共有すると、スレッドのメンバー全員が自動的にリストに追加されます。ほかの人に参加を依頼したあと、
をクリックし、メニューで「共同作業」を選択してから、「メッセージ」、「メール」、または「リンクをコピー」を選択します。「メッセージ」でリンクを共有すると、スレッドのメンバー全員が自動的にリストに追加されます。ほかの人に参加を依頼したあと、![]() をクリックすると、アクティビティを追跡したり共同作業を管理したりできます。
をクリックすると、アクティビティを追跡したり共同作業を管理したりできます。
ほかのメモへのリンクを追加する。メモに「>>」と入力して別のメモへのリンクを作成してから、リンク先のメモをリストから選択できます。リストに目的のメモが表示されない場合は、メモのタイトルを入力していき、表示されるまで入力します。新しいメモへのリンクを作成するには、新しいメモのタイトルを入力してから、「メモ“[メモのタイトル]”を作成」をクリックします。メモリストに新しいメモが表示されます。
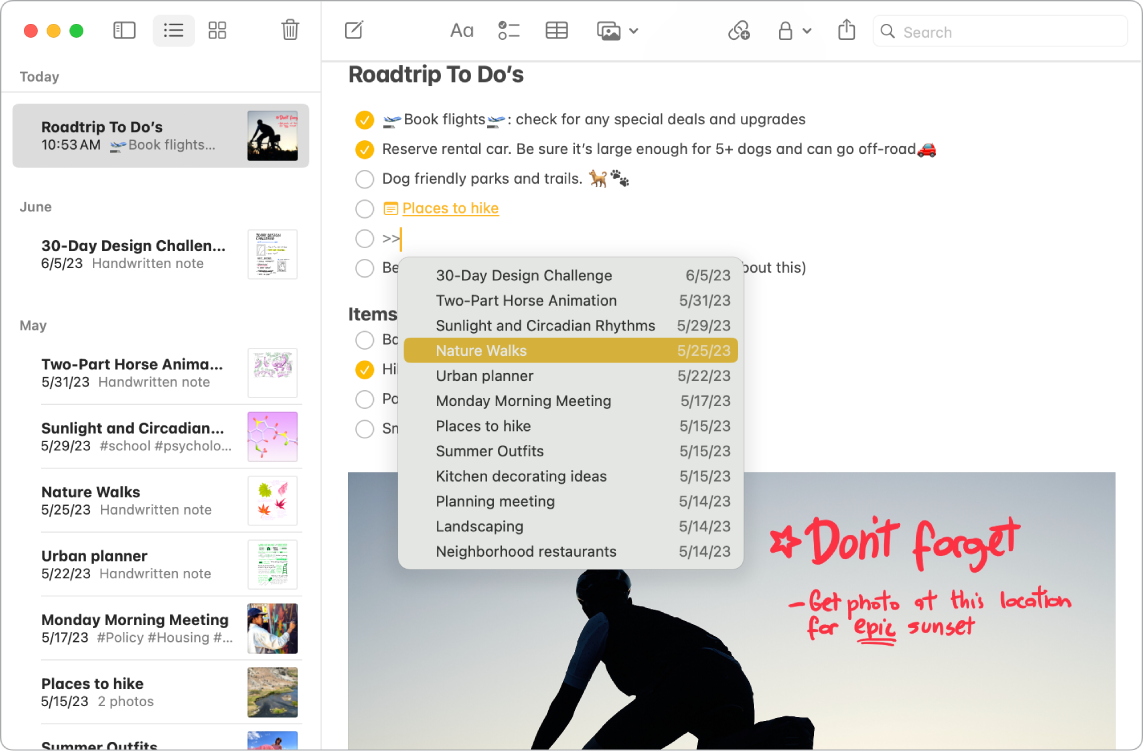
ほかのメモへのリンクを追加する。メモに「>>」と入力して別のメモへのリンクを作成してから、リンク先のメモをリストから選択できます。リストに目的のメモが表示されない場合は、メモのタイトルを入力していき、表示されるまで入力します。新しいメモへのリンクを作成するには、新しいメモのタイトルを入力してから、「メモ“[メモのタイトル]”を作成」をクリックします。メモリストに新しいメモが表示されます。
タグを追加する。メモ本文の任意の場所でタグを使用して、メモを分類したり整理したりできます。#記号に続けてタグテキストを入力します。サイドバーにタグを表示すると、特定のタグ(例: #vacation、#cooking)が付いたメモに素早くジャンプできます。カスタムのスマートフォルダを使用すると、同じタグに基づいてメモが自動的に1か所に集まります。
Pagesでメモを開く。コピー&ペーストしなくても、メモを簡単にPagesに転送できます。メモで ![]() をクリックしてから、「Pagesで開く」を選択します。Pagesでメモを開いたあと、「メモ」とPagesのいずれかで編集を加えると、別のバージョンのメモになります。
をクリックしてから、「Pagesで開く」を選択します。Pagesでメモを開いたあと、「メモ」とPagesのいずれかで編集を加えると、別のバージョンのメモになります。
名前の言及を使用する。名前の言及(@の後ろに名前を入力します。例: @Leslie)を追加して、プロジェクトやソーシャルな場で共同作業者と直接つながることができます。相手にはメモの中で言及されたことを知らせるアラートが表示されるので、すぐに参加してもらうことができます。
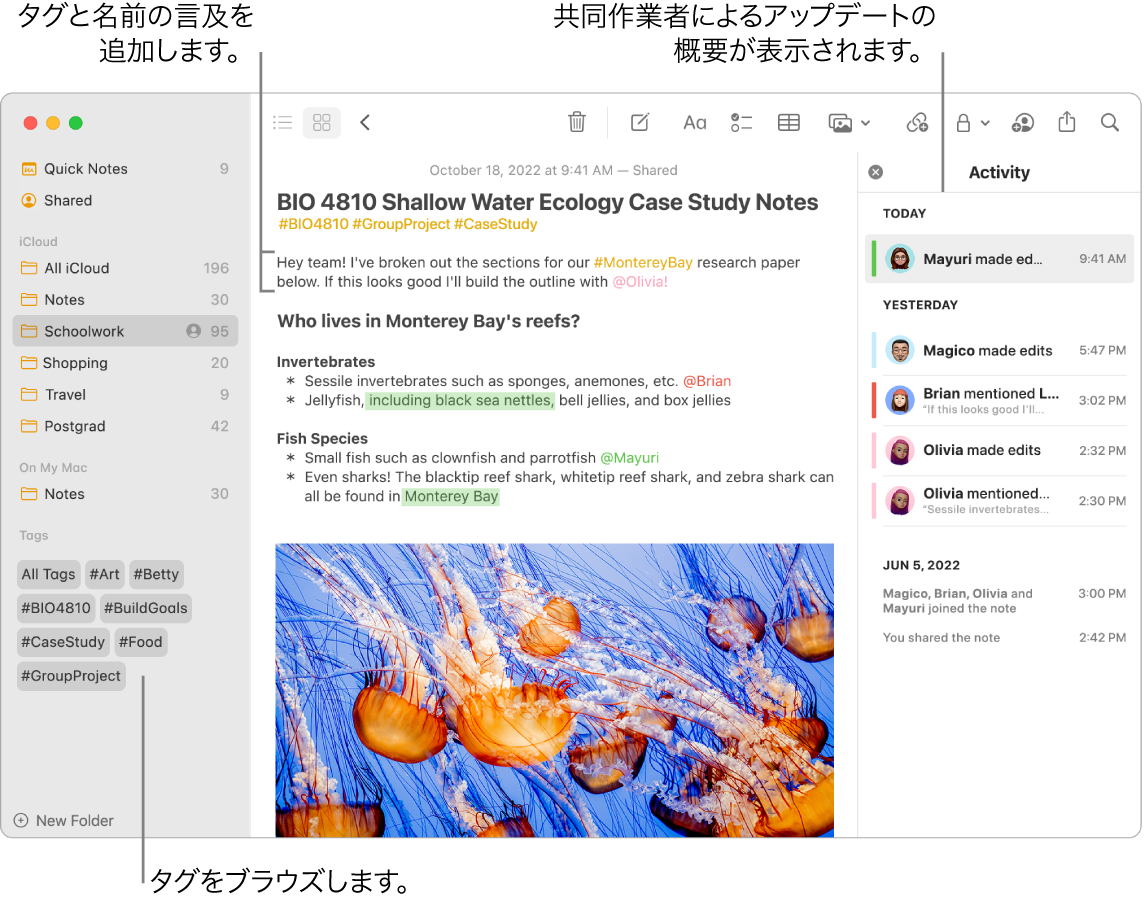
メモのアクティビティ概要を表示する。共有メモで作業していたユーザについての最新のアップデートをメモウインドウの右側にあるアクティビティ表示で確認できます。メモテキスト上で右にスワイプすると、エディタのコールアウトが表示され、強調表示された変更点とメモの編集日時が示されます。
どこからでもクイックメモを追加する。クイックメモでは、MacのどのアプリやWebサイトからでもメモを作成し、「メモ」のサイドバーの「クイックメモ」カテゴリで確認できます。
クイックメモを作成するには、デフォルトでは「クイックメモ」にアクセスできるホットコーナーとして設定されている画面の右下隅にポインタを移動します。または、キーボードショートカットの ![]() +Qキーを使用します。
+Qキーを使用します。
注記: 別のホットコーナーを使ってクイックメモを作成するには、「システム設定」 ![]() >「デストップとDock」と選択してから、「ホットコーナー」をクリックして、クイックメモに割り当てるコーナーを選択します。
>「デストップとDock」と選択してから、「ホットコーナー」をクリックして、クイックメモに割り当てるコーナーを選択します。
クイックメモのサイズや位置を調整して(クイックメモの端をドラッグしてサイズを変更したり、タイトルバーをドラッグして位置を変更したりして)、表示しているコンテンツを妨げないようにします。
ツールバーをカスタマイズする。Controlキーを押したままツールバー内をクリックして、「ツールバーをカスタマイズ」ウインドウを開きます。よく使う項目をツールバーにドラッグして、使いやすくカスタマイズします。
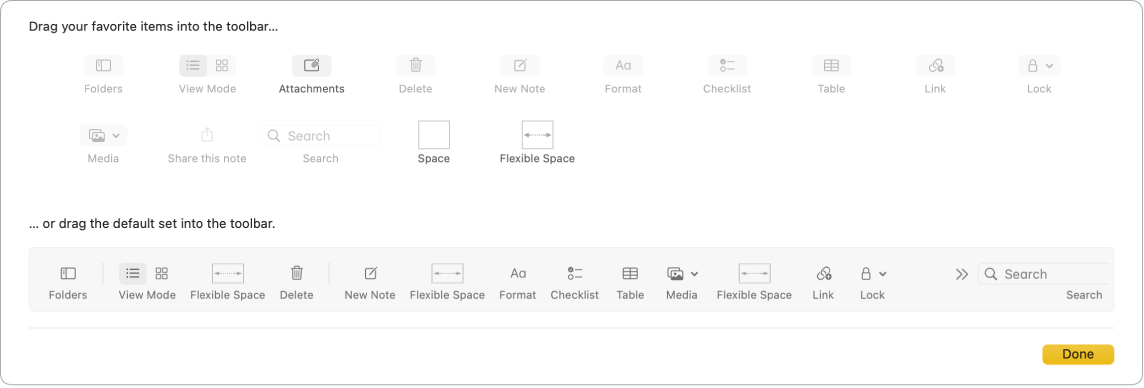
さらに詳しく。「メモユーザガイド」を参照してください。