
Macの「メール」でメールをフィルタリングする
フィルタを使用すると、ファイルが添付されたメールメッセージなど、メールボックス内の特定のメールメッセージだけを表示できます。
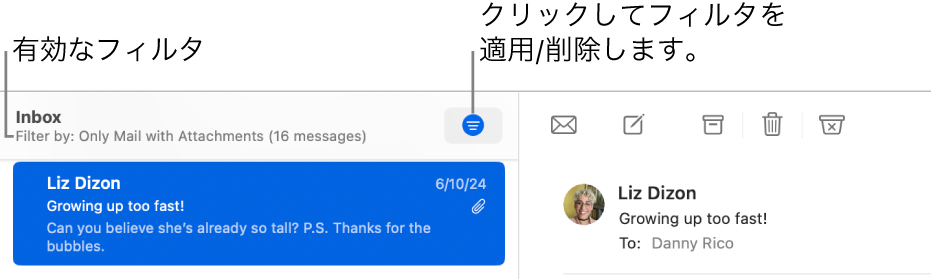
フィルタをオンにする
Macでメールアプリ
 に移動します。
に移動します。メッセージリストの上部にある「フィルタ」ボタン
 をクリックするか、「表示」>「フィルタ」>「メッセージフィルタを有効にする」と選択します。また、
をクリックするか、「表示」>「フィルタ」>「メッセージフィルタを有効にする」と選択します。また、 をクリックしたままにして、表示されるメニューから「メッセージフィルタを有効にする」を選択することもできます。
をクリックしたままにして、表示されるメニューから「メッセージフィルタを有効にする」を選択することもできます。「フィルタ」ボタンのカラーが変わり
 、デフォルトのフィルタ(「未開封」)または以前設定したフィルタが現在のメールボックスに適用されていることが分かります。メッセージリストの上にあるツールバーにフィルタが表示されます。
、デフォルトのフィルタ(「未開封」)または以前設定したフィルタが現在のメールボックスに適用されていることが分かります。メッセージリストの上にあるツールバーにフィルタが表示されます。
フィルタを設定する
Macでメールアプリ
 に移動します。
に移動します。「表示」>「フィルタ」と選択するか、
 をクリックしたままにします。
をクリックしたままにします。次のいずれかを実行できます:
フィルタを設定する: メニューからフィルタ(「VIPからのメールのみ」など)を選択します。フィルタの横にチェックマークが表示されます。
「メール」で複数のメールアカウントを使用している場合は、アカウントごとにメールボックスをフィルタリングして、例えばiCloudアカウントだけの受信トレイをフィルタリングして未開封メッセージを表示するなどできます。
フィルタを削除する: メニューからアクティブなフィルタを選択します。フィルタの横にあるチェックマークが消えます。
フィルタを設定するときに複数の「メール」ビューアウインドウを開いている場合は、アクティブなウインドウにのみフィルタが適用されます。フィルタを設定したあとに新しい「メール」ビューアウインドウを開くと、そのウインドウにフィルタが適用されます。
フィルタをオフにする
Macでメールアプリ
 に移動します。
に移動します。メッセージリストの上部にある
 をクリックするか、「表示」>「フィルタ」>「メッセージフィルタを無効にする」と選択します。また、
をクリックするか、「表示」>「フィルタ」>「メッセージフィルタを無効にする」と選択します。また、 をクリックしたままにして、表示されるメニューから「メッセージフィルタを無効にする」を選択することもできます。
をクリックしたままにして、表示されるメニューから「メッセージフィルタを無効にする」を選択することもできます。「フィルタ」ボタンのカラーが
 に変わり、どのフィルタも適用されていないことが分かります。
に変わり、どのフィルタも適用されていないことが分かります。
M1以降を搭載したMacをお使いの場合は、Apple Intelligenceでメッセージに優先順位を付けて、緊急のメールを素早く確認することができます。「メール」でApple Intelligenceを使用するを参照してください。