
Macの「メール」でメールのアドレスを設定する
1つのメッセージを1人または複数の人々宛てに、あるいはグループのメールアドレス宛てに送信できます。また、それらの人々のメールアドレスを表示する/非表示にすることができます。自分のメールアドレスを複数持っている場合は、メッセージの差出人となるアドレスを選択できます。返信を受け取るアドレスを指定することもできます。
個々のメールアドレスに送信する
Macの「メール」アプリケーション ![]() で、以下のいずれかの操作を行います:
で、以下のいずれかの操作を行います:
メッセージのアドレス欄(宛先やCCなど)で、名前またはメールアドレスを入力します。
入力中に、「メール」で以前使用したアドレスまたは「連絡先」アプリケーションで見つかったアドレスが候補として表示されます。職場や学校などのネットワークサーバに接続している場合は、接続先のサーバで見つかったアドレスも表示されます。
アドレス欄をクリックしてから、表示される「追加」ボタン
 をクリックします。リスト内で連絡先をクリックし、メールアドレスをクリックします。
をクリックします。リスト内で連絡先をクリックし、メールアドレスをクリックします。注記: メッセージ内で言及した人を宛先に追加するのを忘れた場合、送信する前にそれらの宛先を追加するリマインダーが表示される場合があります。
グループのメールアドレスに送信する
「連絡先」アプリケーションでリストを使用すると(例えば、読書クラブやサイクリング仲間など)、そのグループ宛てにメッセージを送信できます。
Macの「メール」アプリケーション
 で、「メール」>「設定」と選択し、「作成」をクリックしてから、「グループに送信するときにすべてのメンバーのアドレスを表示」の選択を解除します。
で、「メール」>「設定」と選択し、「作成」をクリックしてから、「グループに送信するときにすべてのメンバーのアドレスを表示」の選択を解除します。メッセージのアドレス欄(宛先やCCなど)で、リスト名を入力します。
リストから一部の人を外すなど、リストではなく個々の連絡先を使用したい場合は、リスト名の横にある矢印をクリックし、「グループを展開」を選択します。
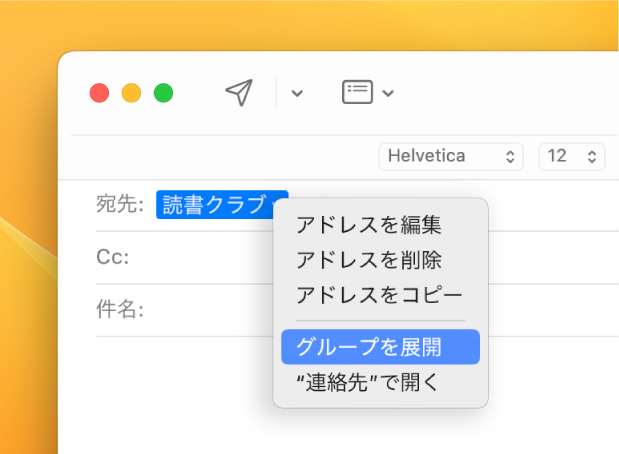
ヒント: リストに複数のメールアドレスを持つメンバーがいる場合は、そのグループにメールを送信するときに常に使用するアドレスを選択できます。リストやスマートリストの配信リストを編集するを参照してください。
Bccを使用してメールアドレスを非表示にする
受信者の「宛先」欄に全員のメールアドレスではなく「非公開の受信者」が表示されるメッセージを送信することで、受信者のプライバシーを保護することができます。
Macの「メール」アプリケーション
 で、メッセージウインドウに「Bcc(ブラインドカーボンコピー)」欄が表示されていることを確認します。
で、メッセージウインドウに「Bcc(ブラインドカーボンコピー)」欄が表示されていることを確認します。この欄が表示されない場合は、メッセージウインドウのツールバーのヘッダ欄ボタン
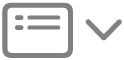 をクリックしてから、「Bccアドレス欄」を選択します。
をクリックしてから、「Bccアドレス欄」を選択します。「Bcc」フィールドに受信者のアドレスを入力します。
「宛先」欄は空白のままでかまいません。
差出人のメールアドレスを設定する
メールエイリアスを設定するか、複数のメールアカウントを使用するか、「メールを非公開」で作成した固有でランダムなアドレスを使用すると、メッセージの送信時に使用するアドレスを選択できます。
Macの「メール」アプリケーション
 で、メッセージの「差出人」欄にポインタを移動します。
で、メッセージの「差出人」欄にポインタを移動します。表示されるポップアップメニューをクリックし、メールアドレスを選択します。
すべてのメッセージで同じ差出人アドレスを使用したい場合は、「メール」>「設定」と選択し、「作成」をクリックして、「新規メッセージの送信元」ポップアップメニューをクリックしてから、メールアカウントを選択します。または、メッセージの最初の受信者のメールアドレスおよび現在選択しているメールボックスとメッセージに基づいて、最適なアドレスが自動的に選択されるように指定します。
返信先のメールアドレスを設定する
メッセージへの返信を受信するアドレスを指定できます。
Macの「メール」アプリケーション
 で、メッセージウインドウのツールバーにある「ヘッダ欄」ボタン
で、メッセージウインドウのツールバーにある「ヘッダ欄」ボタン 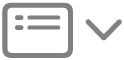 をクリックします。
をクリックします。「返信先アドレス欄」を選択し、メッセージへの返信を受信するアドレスを入力します。
アドレス欄とメッセージの間でアドレスをドラッグできます。
メールサーバによっては、誤ったアドレスが1つでもあると、メッセージを送信しない場合があります。無効なアドレスを削除するか訂正してから、もう一度メッセージを送信してみてください。
ほかのメールアプリケーションのメールアドレスは、「連絡先」アプリケーションに読み込むことで「メール」で利用できます。「連絡先を読み込む」を参照してください。