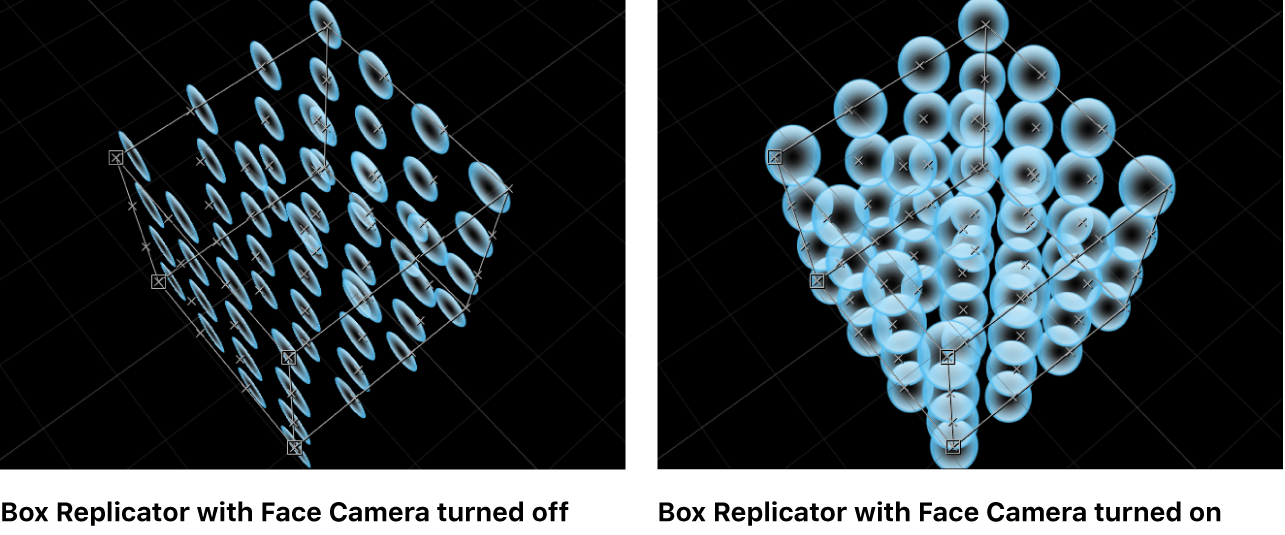Motionユーザガイド
- ようこそ
- Motionの新機能
-
- ジェネレータ使用の概要
- ジェネレータを追加する
-
- イメージジェネレータの概要
- 「網目」ジェネレータ
- 「セルラー」ジェネレータ
- 「チェッカーボード」ジェネレータ
- 「雲」ジェネレータ
- 「単色」ジェネレータ
- 「同心円状ポルカドット」ジェネレータ
- 「同心円シェイプ」ジェネレータ
- 「グラデーション」ジェネレータ
- 「グリッド」ジェネレータ
- 「日本的パターン」ジェネレータ
- 「レンズフレア」ジェネレータ
- 「マンガ線」ジェネレータ
- 「ベール」ジェネレータ
- 「ノイズ」ジェネレータ
- 「単色光線」ジェネレータ
- 「Op Art 1」ジェネレータ
- 「Op Art 2」ジェネレータ
- 「Op Art 3」ジェネレータ
- 「重なった円」ジェネレータ
- 「放射状バー」ジェネレータ
- 「ソフトグラデーション」ジェネレータ
- 「スパイラル」ジェネレータ
- 「らせん描画」ジェネレータ
- 「らせん描画」オンスクリーンコントロールを使う
- 「スター」ジェネレータ
- 「ストライプ」ジェネレータ
- 「Sunburst」ジェネレータ
- 「Truchetタイル」ジェネレータ
- 「2色光線」ジェネレータ
- 変更したジェネレータを保存する
-
- フィルタの概要
- フィルタをブラウズする/プレビューする
- フィルタを適用する/取り除く
-
- フィルタ・タイプの概要
-
- 「カラー」フィルタの概要
- 「ブライトネス」フィルタ
- 「チャンネルミキサー」フィルタ
- 「カラー調整」フィルタ
- 「カラーバランス」フィルタ
- 例: 2つのレイヤーのカラーバランスを設定する
- 「カラーカーブ」フィルタ
- 「カラーカーブ」フィルタを使う
- 「減色」フィルタ
- 「カラーホイール」フィルタ
- 「カラーホイール」フィルタを使う
- 「カラー化」フィルタ
- 「コントラスト」フィルタ
- 「カスタムLUT」フィルタ
- 「カスタムLUT」フィルタを使う
- 「ガンマ」フィルタ
- 「グラデーション着色」フィルタ
- 「HDRツール」フィルタ
- 「ヒュー/サチュレーション」フィルタ
- 「ヒュー/サチュレーションカーブ」フィルタ
- 「ヒュー/サチュレーションカーブ」フィルタを使う
- 「レベル」フィルタ
- 「ネガティブ」フィルタ
- 「OpenEXRトーンマッピング」フィルタ
- 「セピア」フィルタ
- 「しきい値」フィルタ
- 「色合い」フィルタ
-
- 「ディストーション」フィルタの概要
- 「ブラックホール」フィルタ
- 「バルジ」フィルタ
- 「バンプマップ」フィルタ
- 「ディスクワープ」フィルタ
- 「ドロップレット」フィルタ
- 「地震」フィルタ
- 「魚眼」フィルタ
- 「上下/左右反転」フィルタ
- 「びっくりハウス」フィルタ
- 「ガラスブロック」フィルタ
- ガラスディストーション
- 「複眼」フィルタ
- 「鏡像」フィルタ
- 「ページめくり」フィルタ
- 「ポーク」フィルタ
- 「極座標」フィルタ
- 「屈折」フィルタ
- 「リング状レンズ」フィルタ
- 「波紋」フィルタ
- 「スクレイプ」フィルタ
- 「スライス調整」フィルタ
- 「スライス調整」フィルタを使う
- 「球」フィルタ
- 「スターバースト」フィルタ
- 「ストライプ」フィルタ
- 「ターゲット」フィルタ
- 「タイニープラネット」フィルタ
- 「渦巻き」フィルタ
- 「水中」フィルタ
- 「波」フィルタ
-
- 「スタイライズ」フィルタの概要
- 「ノイズを追加」フィルタ
- 「不良フィルム」フィルタ
- 「画質の悪いテレビ」フィルタ
- 「円形スクリーン」フィルタ
- 「円」フィルタ
- 「カラーエンボス」フィルタ
- 「コミック」フィルタ
- 「結晶化」フィルタ
- 「エッジ」フィルタ
- 「押し出し」フィルタ
- 「塗りつぶし」フィルタ
- 「ハーフトーン」フィルタ
- 「線刻スクリーン」フィルタ
- 「ハイパス」フィルタ
- 「凹凸」フィルタ
- 「線画」フィルタ
- 「ラインスクリーン」フィルタ
- 「縮小/拡大」フィルタ
- 「ノイズディゾルブ」フィルタ
- 「ピクセル化」フィルタ
- 「ポスタライズ」フィルタ
- 「レリーフ」フィルタ
- 「スリットスキャン」フィルタ
- 「スリットトンネル」フィルタ
- 「テクスチャスクリーン」フィルタ
- 「ビネット」フィルタ
- 「ウェービースクリーン」フィルタ
- フィルタと色処理について
- Final Cut Pro向けにフィルタコントロールを公開する
- アルファチャンネルでフィルタを使う
- フィルタのパフォーマンス
- カスタムフィルタを保存する
-
- 設定とショートカットの概要
-
- キーボードショートカットの概要
- ファンクションキーを使う
- 一般的なキーボードショートカット
- 「オーディオ」リストのキーボードショートカット
-
- ツールのキーボードショートカット
- 変形ツールのキーボードショートカット
- 「選択/変形」ツールのキーボードショートカット
- 「クロップ」ツールのキーボードショートカット
- 「ポイントを編集」ツールのキーボードショートカット
- 「シェイプを編集」ツールのキーボードショートカット
- パンとズームツールのキーボードショートカット
- シェイプツールのキーボードショートカット
- 「ベジェ」ツールのキーボードショートカット
- 「Bスプライン」ツールのキーボードショートカット
- ペイントストロークツールのキーボードショートカット
- テキストツールのキーボードショートカット
- シェイプ・マスク・ツールのキーボードショートカット
- 「ベジェマスク」ツールのキーボードショートカット
- 「Bスプラインマスク」ツールのキーボードショートカット
- トランスポートコントロールのキーボードショートカット
- 表示オプションのキーボードショートカット
- HUDのキーボードショートカット
- 「インスペクタ」のキーボードショートカット
- 「キーフレームエディタ」のキーボードショートカット
- レイヤーのキーボードショートカット
- 「ライブラリ」のキーボードショートカット
- 「メディア」リストのキーボードショートカット
- 「タイムライン」のキーボードショートカット
- キーフレーム設定のキーボードショートカット
- シェイプとマスクのキーボードショートカット
- 3Dのキーボードショートカット
- その他のキーボードショートカット
- Touch Barショートカット
- 素材を別のコンピュータに移動する
- GPUを操作する
- 用語集
- 著作権

Motionのリプリケータのコントロール
「リプリケータ」インスペクタにあるパラメータを使うと、選択したリプリケータで作成されるパターンのあらゆる面を完全に制御することができます。これには、その上にパターンが作成されるシェイプと、そのシェイプに関連するパラメータ(パターンのサイズ、パターン内でのエレメントの調整方法など)が含まれています。
「リプリケータ」インスペクタの一部のパラメータは、ほかのパラメータの設定に依存します。パラメータのあらゆる組み合わせについては、以下に説明します:
シェイプ: 画面上のリプリケータパターンの全体的なシェイプを設定するポップアップメニュー。デフォルトの設定は「矩形」です。メニューから最大で10個のシェイプスタイルを選択して、パターンエレメントの分布を変更します。

「シェイプ」ポップアップメニューには、次の項目が含まれます:
線: エレメントは行を基準に配置されます。「インスペクタ」で、行の上に特定の数のポイントを設定できます。ポイント(行の終点を含みます)ごとに1エレメントが配置されます。
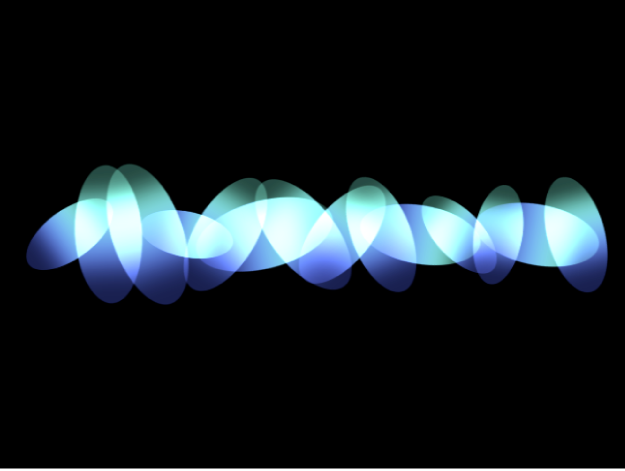
矩形: エレメントはリプリケータアウトラインに沿って矩形状に配置されるか、タイル状またはランダムに塗りつぶされるパターンで矩形状に配置されます。「矩形」を選択すると、「調整」パラメータを使用できるようになります(後述)。
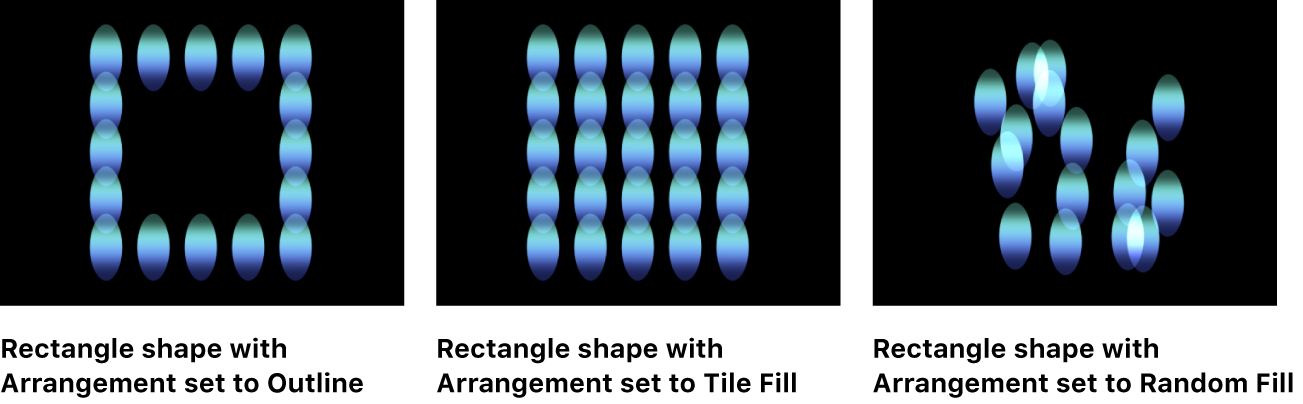
円: エレメントはリプリケータアウトラインに沿って円状に配置されるか、タイル状またはランダムに塗りつぶされるパターンで円状に配置されます。「円」を選択した場合、「調整」パラメータが使用できるようになります。次のイメージでは、円の「調整」は「アウトライン」に設定されています。
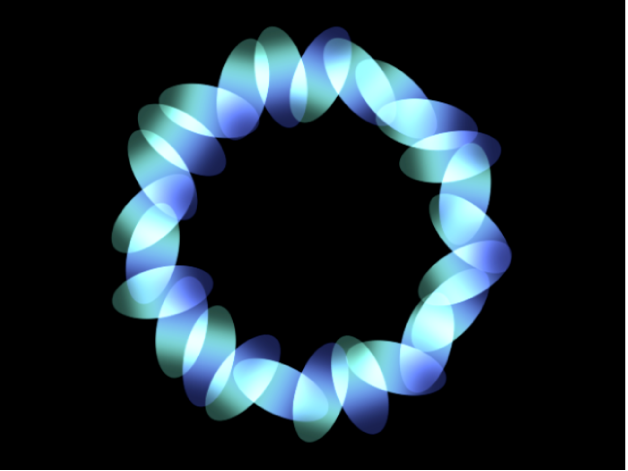
バースト: エレメントはフレア状のパターンに配置されます。
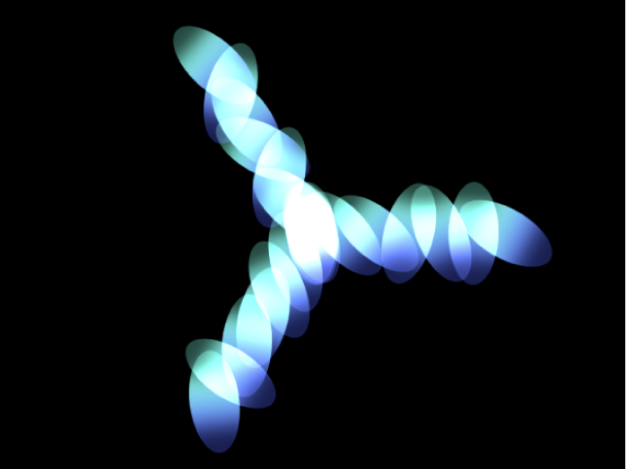
スパイラル: エレメントはらせん状のパターンに配置されます。
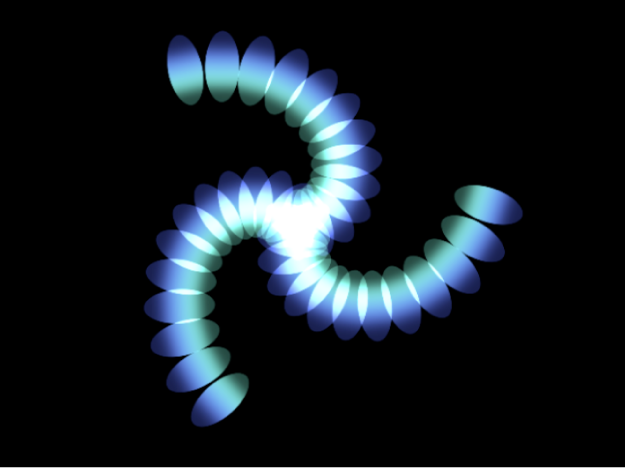
波: エレメントは波状に配置されます。
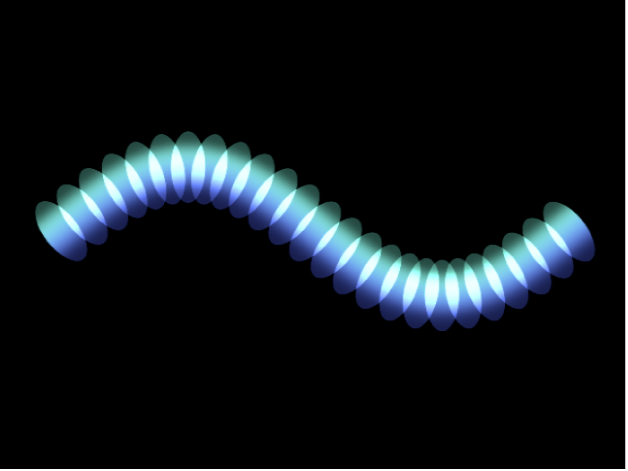
ジオメトリ: シェイプソースとして使用されたスプラインオブジェクトによって定義されたシェイプのエッジに沿って、エレメントが配置されます。Motionでカスタムのリプリケータシェイプを作成するを参照してください。
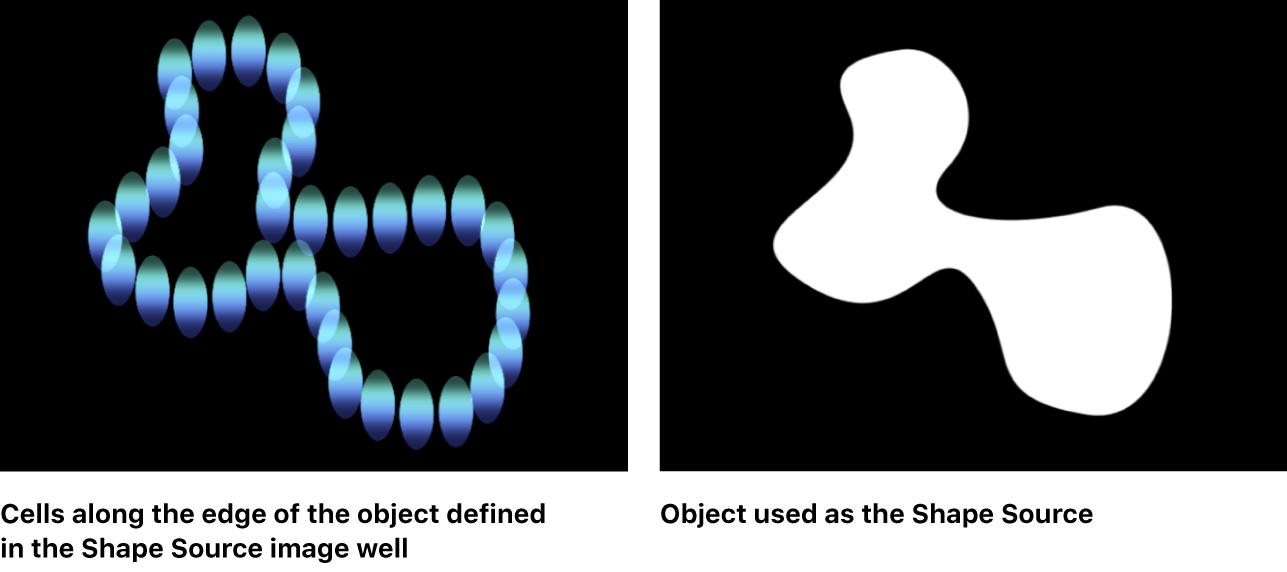
「ジオメトリ」シェイプの使い方については、Motionのリプリケータセルのコントロールを参照してください。
イメージ: エレメントは、「調整」設定に従って、イメージで指定された領域内、または境界に沿って表示されます。イメージにアルファチャンネルが含まれることがあります。その場合は、アルファチャンネルのシェイプを使ってパターンを指定することもできます。Motionでカスタムのリプリケータシェイプを作成するを参照してください。
ボックス: このオプションは、「リプリケータ」インスペクタで「3D」チェックボックス(後述)を選択した場合に使用できます。エレメントはリプリケータアウトラインに沿って3Dの立方体状に配置されるか、その表面上にタイルまたはランダムに塗りつぶされるパターンで配置されます。キャンバスツールバーで「項目を調整」ツールが選択されている場合は、オンスクリーンコントロールを使って矩形のサイズと位置を指定できます。水平方向のアウトラインをドラッグすれば高さを、手前の垂直線をドラッグすれば幅を、後方の線をドラッグすれば奥行きをそれぞれ調整でき、手前側のコーナーをドラッグすれば高さと幅を同時に調整できます。リプリケータの位置を変えるには、リプリケータ内(ボックスの線上やコーナーではなく)をドラッグします。次の図では、ボックスの「調整」は「タイル」に設定されています。
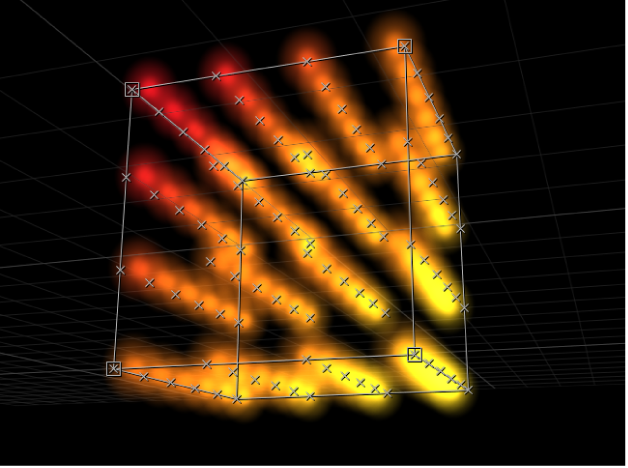
球: このオプションは、「リプリケータ」インスペクタで「3D」チェックボックス(後述)を選択した場合に使用できます。エレメントはリプリケータアウトラインに沿って3Dの球状に配置されるか、その表面上にタイルまたはランダムに塗りつぶされるパターンで配置されます。キャンバスツールバーで「項目を調整」ツールが選択されている場合は、オンスクリーンコントロールを使って円の半径と位置を指定できます。球のアウトラインをドラッグすれば半径を調整でき、球の内側をドラッグすればキャンバス内で移動できます。
調整: 選択したシェイプでエレメントのレイアウトを指定するためのポップアップメニュー。「シェイプ」を「矩形」、「円」、「イメージ」、「ボックス」、または「球」に設定した場合に使用できます。このメニューには3つのオプションがあります:
アウトライン: エレメントは、シェイプの端に沿って調整されます。
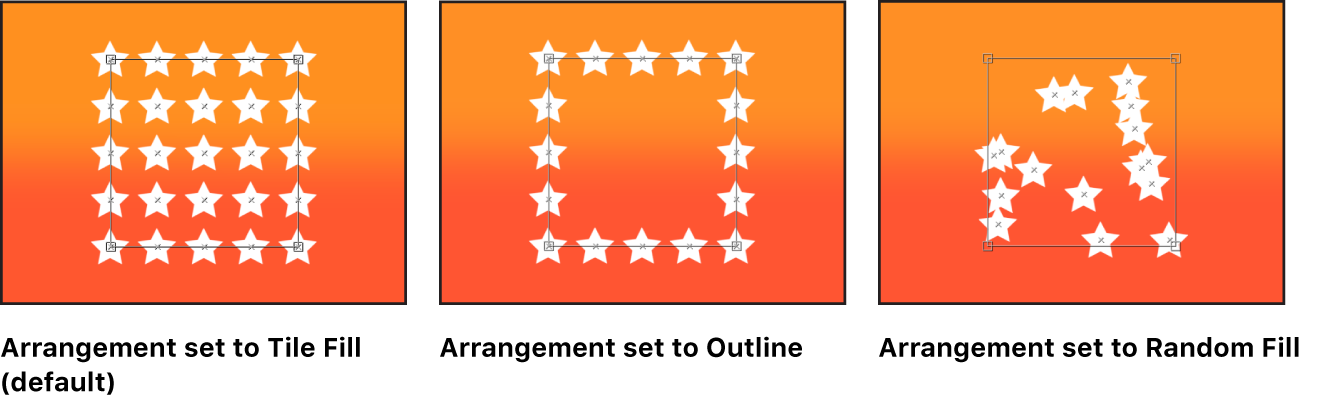
タイル状に塗りつぶす: エレメントは、円、矩形、イメージ、ボックス、または球のパターン内で、列および行のタイル状のパターンに配置されます。列と行の数とタイルのオフセットを指定できます。これはデフォルトの設定です。
ランダムに塗りつぶす: エレメントは円、球、矩形、またはボックスの内側にランダムに配置されます。
サイズ/半径: 矩形または立方体シェイプのサイズを設定するためのスライダ。「シェイプ」を「矩形」または「ボックス」に設定した場合に使用できます。開閉用三角ボタンをクリックすれば、「幅」、「高さ」、および「深度」(「ボックス」シェイプの場合)の各パラメータが表示されます。シェイプとして円を選択すると、このパラメータは「半径」になります。
注記: リプリケータのデフォルトカメラ設定とデフォルトZ位置を使用するプロジェクトの場合は、「高さ」はピクセル単位、「幅」はスクエアピクセル単位になります。これによって、「表示」ポップアップメニューで「アスペクト比を補正」を有効にしたときに、数値的にスクエアであるシェイプがスクエアに見えるようになります。
シェイプソース: シェイプオブジェクトをリプリケータパターンのソースとして指定するためのイメージウェル。「シェイプ」を「ジオメトリ」に設定した場合にのみ使用できます。リプリケータにシェイプソースを設定するには、「レイヤー」リストまたは「タイムライン」からシェイプソースウェル内にシェイプをドラッグします。
画像ソース: イメージオブジェクトをリプリケータシェイプのソースとして指定するためのイメージウェル。「シェイプ」パラメータを「イメージ」に設定した場合に使用できます。画像ソースを設定するには、「レイヤー」リストまたは「タイムライン」から「画像ソース」ウェル内にイメージをドラッグします。
エミッションアルファ・カットオフ: ソースイメージの該当するポイントにエレメントを作成するために必要な不透明度の最小値を設定するためのスライダ。画像ソースオブジェクトにアルファチャンネルが含まれている場合に使用できます。例えば25 %に設定すると、イメージのアルファ値が25 %以上の不透明度となるポイントにしか、エレメントは表示されません。エミッション・アルファ・カットオフの値が小さくなるほど、表示されるセルの数は多くなります。このパラメータを効果的に使うには、透明度がさまざまに異なる領域がアルファチャンネルに含まれている必要があります。
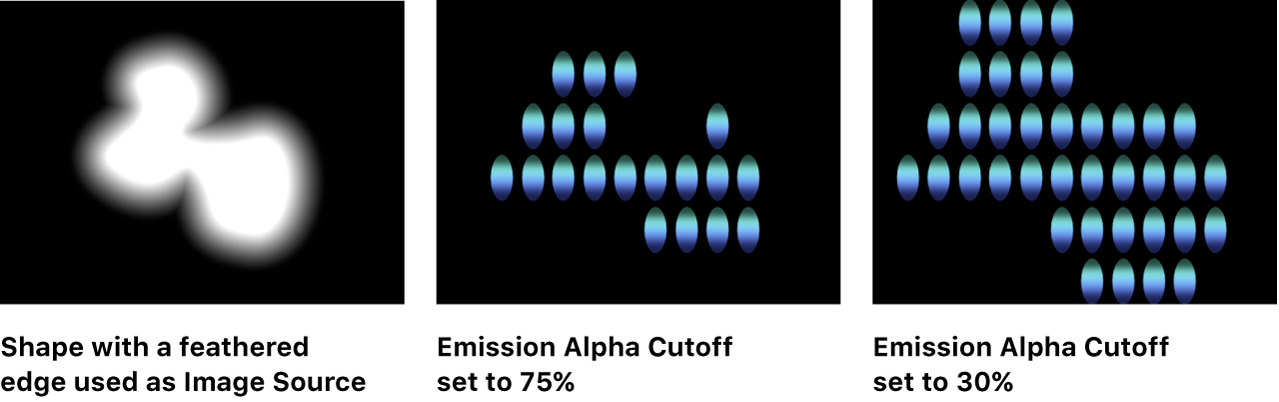
始点: エレメントが配置される線または波の始点をX座標とY座標で定義するための値スライダ。「シェイプ」を「線」または「波」に設定した場合に使用できます。開閉用三角ボタンをクリックすると、始点のZ位置(深度)を変更できます。キャンバスツールバーで「項目を調整」ツールが選択されている場合は、オンスクリーンコントロールを使えば、これらの値をキャンバス上で調整することもできます。
終点: エレメントが配置される線または波の終点をX座標とY座標で定義するための値スライダ。「シェイプ」を「線」または「波」に設定した場合に使用できます。開閉用三角ボタンをクリックすると、終点のZ位置(深度)を変更できます。キャンバスツールバーで「項目を調整」ツールが選択されている場合は、オンスクリーンコントロールを使えば、これらの値をキャンバス上で調整することもできます。
振幅: 波の最高点から最低点までの距離の半分を指定するためのスライダ。「シェイプ」を「波」に設定した場合に使用できます。大きな値を設定すると、波の振幅が大きくなります。
周波数: 波の数を指定するためのスライダ。「シェイプ」を「波」に設定した場合にのみ使用できます。デフォルト値は1です。
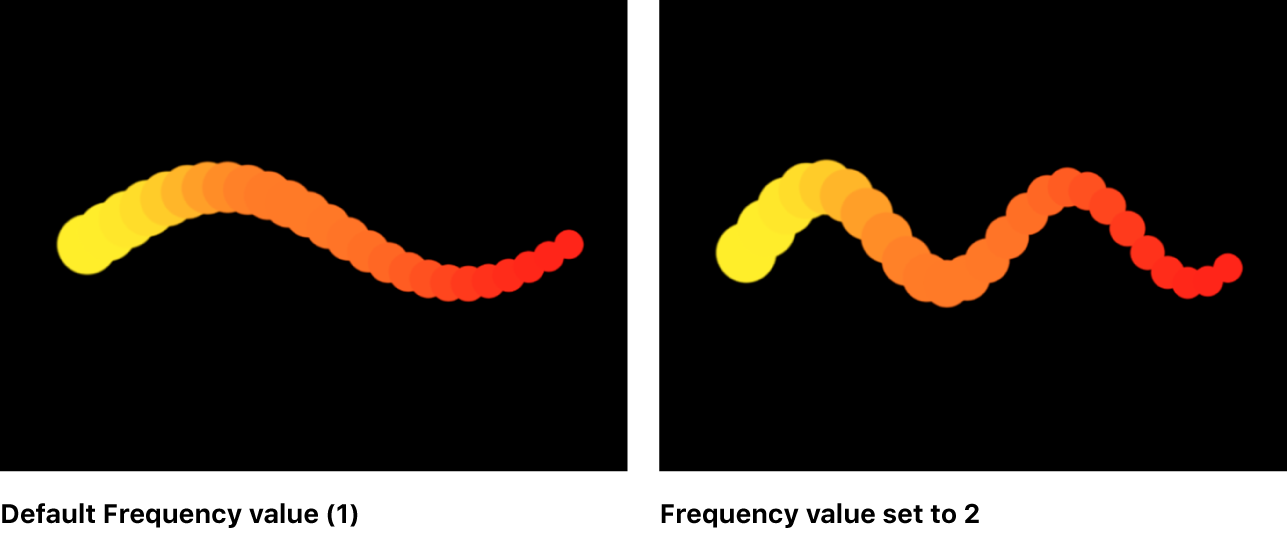
位相: パスの始点および終点からの波のオフセットの角度を定義するためのダイヤル。「シェイプ」を「波」に設定した場合にのみ使用できます。0度(デフォルト)に設定すると、波の始まりと終わりが波の最高点と最低点の中間になります。90度に設定すると、波の始まりと終わりが波の最高点になります。-90度に設定すると、波の始まりが波の最低点になります。180度に設定すると、0度に設定した場合と同様になりますが、動きは反転されます。
ダンプ: 波の動きを消滅させるためのスライダ。「シェイプ」を「波」に設定した場合にのみ使用できます。「ダンプ」を正値に設定すると、波は前向きに消滅します(左から右へ)。負値に設定すると、波は後ろ向きに消滅します(右から左へ)。
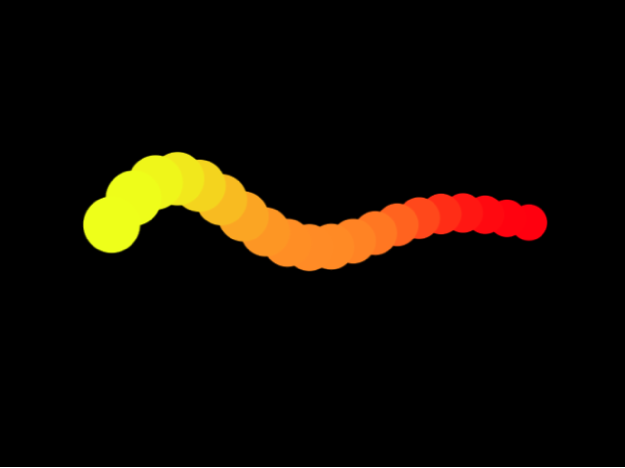
点: 次のことをするためのスライダ:
「シェイプ」を「矩形」、「円」、「イメージ」、「ボックス」、または「球」に設定し、「調整」を「アウトライン」または「ランダムに塗りつぶす」に設定したときは、シェイプの端に沿って均等に分散するエレメントポイントの数を指定します。
「シェイプ」を「線」または「波」に設定したときは、線または波上で均等に分散するエレメントポイントの数を指定します。
「シェイプ」を「ジオメトリ」に設定したときは、シェイプの回りに均等に分散するエレメントポイントの数を指定します。
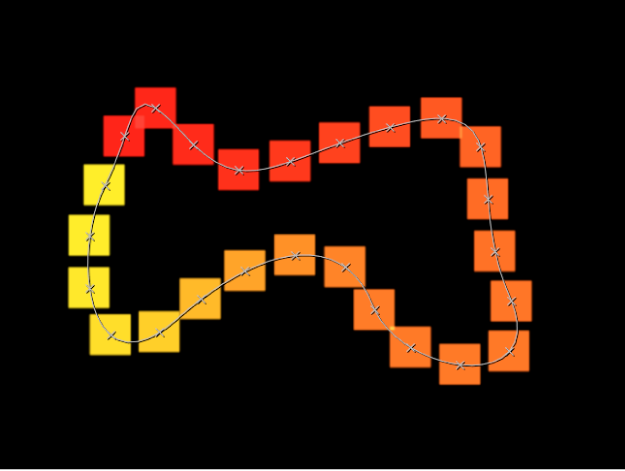
キャンバスツールバーで「項目を調整」ツールを選択すると、これらのポイントがキャンバスに表示されます。
オフセット: 次のことをするためのスライダ:
「シェイプ」を「線」または「波」に設定したときは、線または波に沿ってエレメントが移動します。
「シェイプ」を「矩形」、「円」、「イメージ」、「ボックス」、または「球」に設定し、「調整」を「アウトライン」に設定したときは、シェイプの端に沿ってエレメントが移動します。
「シェイプ」を「ジオメトリ」に設定したときは、シェイプの端に沿ってエレメントが移動します。
ビルドスタイル: リプリケータシェイプにエレメントをどのようにビルドするかを指定するためのポップアップメニューと関連コントロール。「シェイプ」を「矩形」、「円」、または「イメージ」に設定し、 「調整」を「アウトライン」に設定したとき、または「シェイプ」を「ジオメトリ」に設定したときは、ポップアップメニューに次のオプションが表示されます:
時計回り: エレメントをシェイプ沿いに右方向に配置します。
反時計回り: エレメントをシェイプ沿いに左回りに配置します。
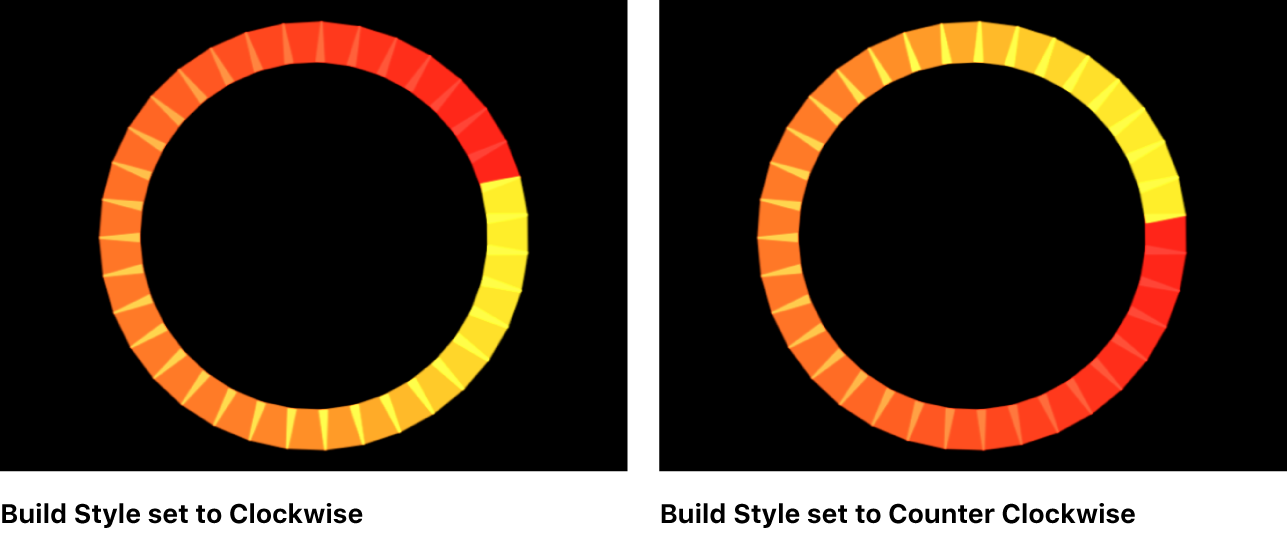
「シェイプ」を「矩形」または「イメージ」に設定し、「調整」を「タイル状に塗りつぶす」に設定して、「開始点」を「左上」、「右上」、「左下」、または「右下」に設定したときは、「ビルドスタイル」ポップアップメニューに次のオプションが表示されます:
全体: 「開始点」パラメータで指定した方向で、パターンに沿ってエレメントをビルドします。
行を基準: パターン上にエレメントを行単位でビルドします。
列を基準: パターン上にエレメントを列単位でビルドします。
「シェイプ」を「ボックス」に設定し、「調整」を「タイル状に塗りつぶす」に設定し、「開始点」を「手前の左上」、「手前の右上」、「手前の左下」、「手前の右下」、「後ろの左上」、「後ろの右上」、「後ろの左下」、または「後ろの右下」に設定したときは、「ビルドスタイル」ポップアップメニューに次のオプションが表示されます:
全体: 「開始点」パラメータで指定した方向で、パターンに沿ってエレメントをビルドします。
行、列、ランクを基準: 「開始点」から行、列、ランクの順に、パターン上にエレメントをビルドします。
列、行、ランクを基準: 「開始点」から列、行、ランクの順に、パターン上にエレメントをビルドします。
行、ランク、列を基準: 「開始点」から行、ランク、列の順に、パターン上にエレメントをビルドします。
列、ランク、行を基準: 「開始点」から列、ランク、行の順に、パターン上にエレメントをビルドします。
ランク、行、列を基準: 「開始点」からランク、行、列の順に、パターン上にエレメントをビルドします。
ランク、列、行を基準: 「開始点」からランク、列、行の順に、パターン上にエレメントをビルドします。
半径: 選択したシェイプのサイズを設定するためのスライダ。「シェイプ」を「バースト」、「スパイラル」、「円」、または「球」に設定した場合に使用できます。
ツイスト: スパイラルの回転数を設定するためのスライダ。「シェイプ」を「スパイラル」に設定した場合にのみ使用できます。デフォルト値は0.25です。「アームの数」を「1」に設定すると、スパイラルが1つ作成されます。
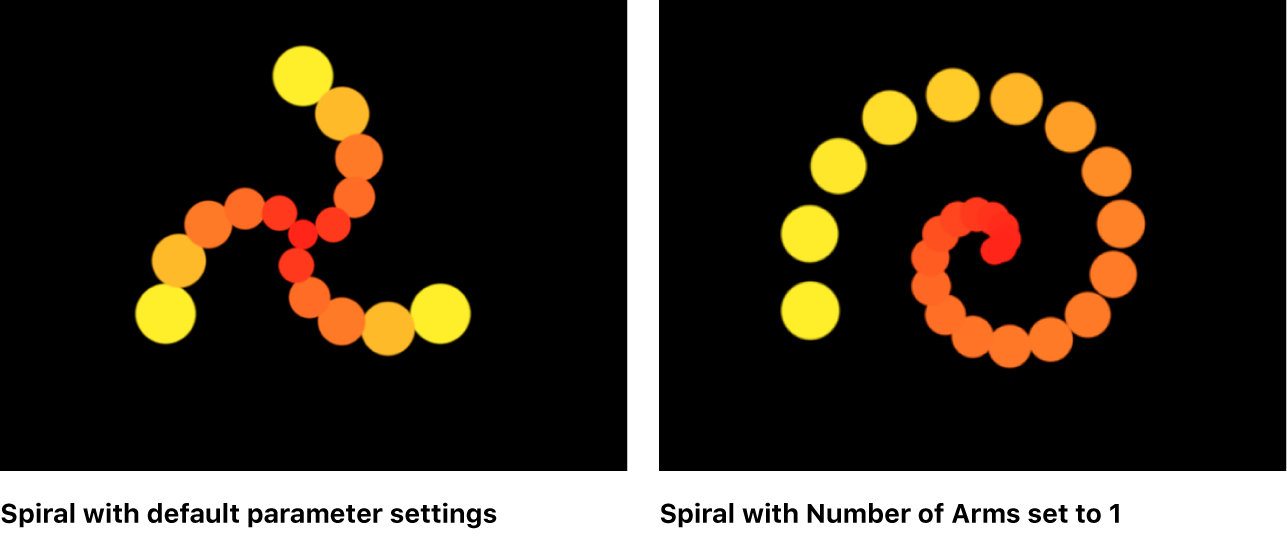
アームの数: エレメントを配置する枝の数を設定するためのスライダ。「シェイプ」を「バースト」または「スパイラル」に設定した場合に使用できます。デフォルト値は3です。
アームあたりのポイント数: バーストまたはスパイラルの各枝に配置するエレメントポイントの数を設定するためのスライダ。「シェイプ」を「バースト」または「スパイラル」に設定した場合に使用できます。キャンバスツールバーで「項目を調整」ツールを選択すると、ポイントがキャンバスに表示されます。
列: 選択したリプリケータ上のグリッドの縦の列数を指定するためのスライダ。「シェイプ」を「矩形」、「円」、または「イメージ」に設定し、 「調整」を「タイル状に塗りつぶす」に設定した場合、または「シェイプ」を「ボックス」または「球」に設定し、「調整」を「アウトライン」または「タイル状に塗りつぶす」に設定した場合に使用できます。不規則なシェイプ(矩形以外)では、シェイプの外側に位置するポイントは無視されます。
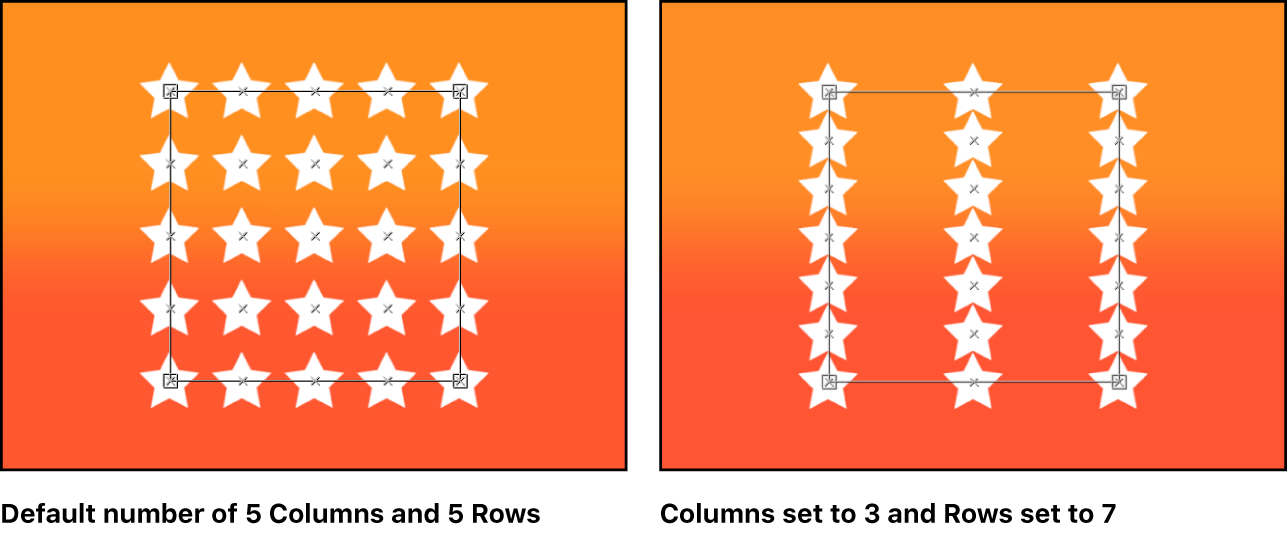
行: 選択したリプリケータ上のグリッドの横の行数を設定するためのスライダ。「調整」を「タイル状に塗りつぶす」に設定した場合に使用できます。不規則なシェイプ(矩形以外)では、シェイプの外側に位置するポイントは無視されます。このコントロールは、「ボックス」および「球」で「調整」を「アウトライン」または「タイル状に塗りつぶす」に設定した場合にも利用できます。
ランク: 選択したリプリケータ上のグリッドのZ空間(深度)のポイント数を指定するためのスライダ。「シェイプ」を「ボックス」に設定し、「調整」を「タイル状に塗りつぶす」または「アウトライン」に設定した場合、または「シェイプ」を「球」に設定し、「調整」を「タイル状に塗りつぶす」に設定した場合に使用できます。不規則なシェイプ(矩形以外)では、シェイプの外側に位置するポイントは無視されます。
タイルのオフセット: エレメントがパターンからオフセットする量をパーセント単位で指定するためのスライダ。「シェイプ」を「矩形」、「円」、「イメージ」、「ボックス」、または「球」に設定し、「調整」を「タイル状に塗りつぶす」に設定した場合に使用できます。0〜100%の値を指定すると、行が右方向にオフセットされ、0〜100%の値を設定すると、行が左方向にオフセットされます。50または-50%の値を設定すると、レンガ状のパターンが作成されます。
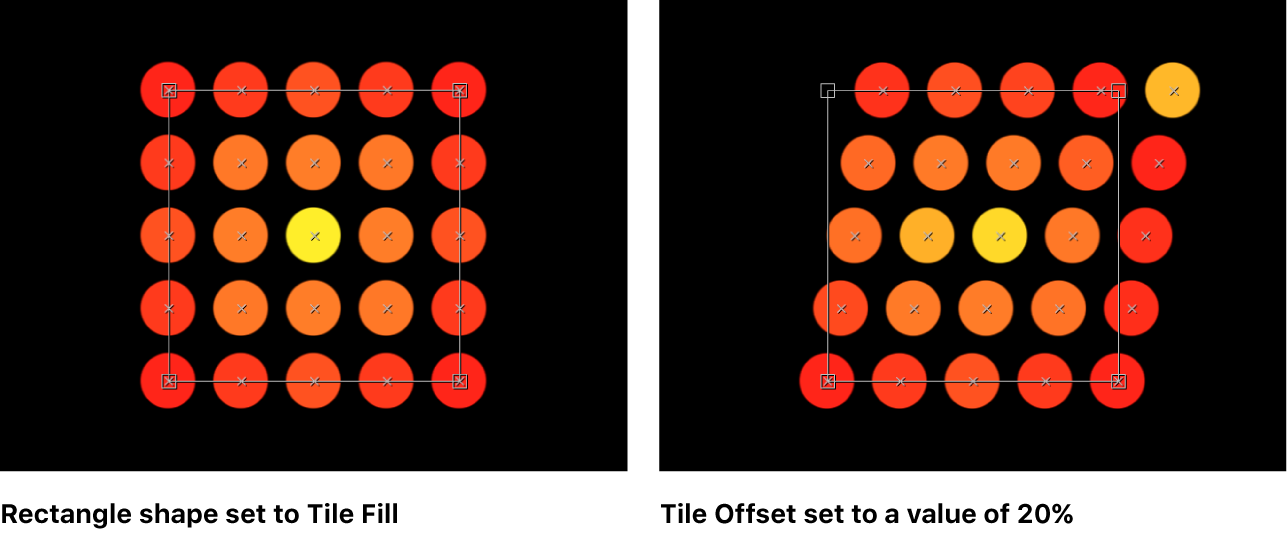
開始点: エレメントが開始点からパターン上をどのように移動するかを指定するためのポップアップメニュー。例えば「左」に設定すると、エレメントは左から右にパターンを移動します。「右上」に設定すると、シェイプの右上隅のポイントから右下隅へエレメントが移動します。
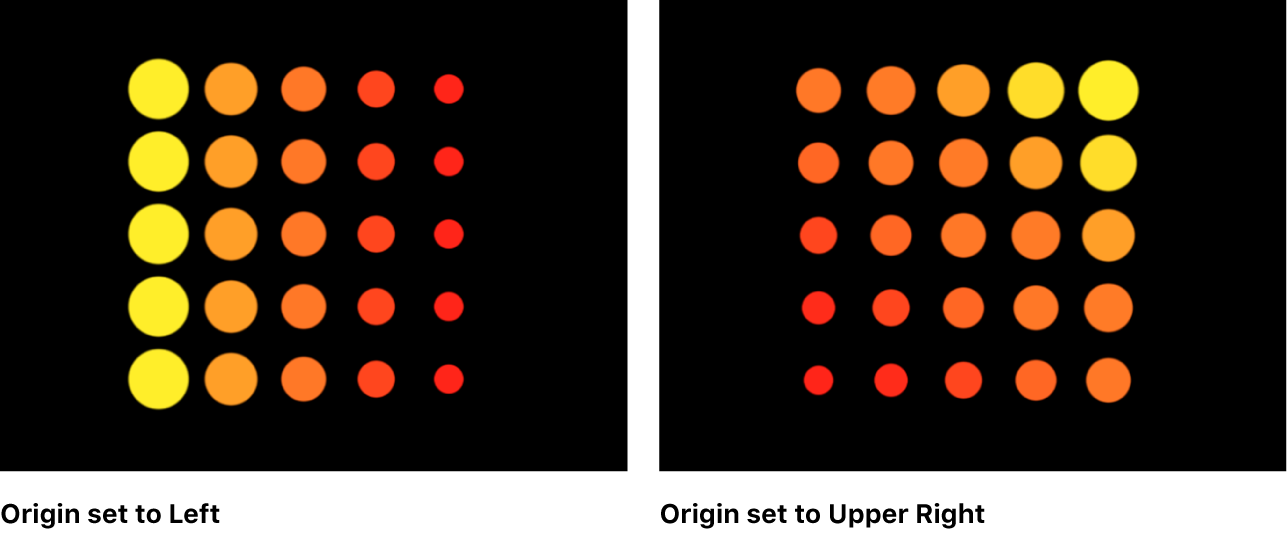
「シェイプ」を「矩形」、「円」、「イメージ」、「ボックス」、または「球」に設定し、「調整」を「タイル状に塗りつぶす」または「ランダムに塗りつぶす」に設定したときは、「開始点」ポップアップメニューに次のオプションが表示されます:
左上: エレメントはパターンの左上隅に出現し、右下隅で消滅します。
右上: エレメントはパターンの右上隅に出現し、左下隅で消滅します。
左下: エレメントはパターンの左下隅に出現し、右上隅で消滅します。
右下: エレメントはパターンの右下隅に出現し、左上隅で消滅します。
中心: エレメントはパターンの中央に出現し、外側に移動します。デフォルトの「開始点」オプションです。
左: エレメントはパターンの左側に出現し、右側で消滅します。
右: エレメントはパターンの右側に出現し、左側で消滅します。
上: エレメントはパターンの上側に出現し、下側で消滅します。
下: エレメントはパターンの下側に出現し、上側で消滅します。
「シェイプ」を「円」または「球」に設定し、「調整」を「タイル状に塗りつぶす」または「ランダムに塗りつぶす」に設定したときは、「開始点」ポップアップメニューに次のオプションが表示されます:
中心: エレメントはパターンの中央に出現し、外側方向にビルドされます。デフォルトの「開始点」オプションです。
エッジ: エレメントはパターンの端に沿って出現し、内側方向にビルドされます。
「シェイプ」を「ボックス」に設定し、「調整」を「タイル状に塗りつぶす」または「ランダムに塗りつぶす」に設定したときは、「開始点」ポップアップメニューに次のオプションが表示されます:
手前の左上: エレメントはパターンの手前の左上隅に出現し、後方の右下で消滅します。
手前の右上: エレメントはパターンの手前の右上隅に出現し、後方の左下で消滅します。
手前の左下: エレメントはパターンの手前の左下隅に出現し、後方の右上で消滅します。
手前の右下: エレメントはパターンの手万の右下隅に出現し、後方の左上で消滅します。
後ろの左上: エレメントはパターンの後方の左上隅に出現し、手前の右下で消滅します。
後ろの右上: エレメントはパターンの後方の右上隅に出現し、手前の左下で消滅します。
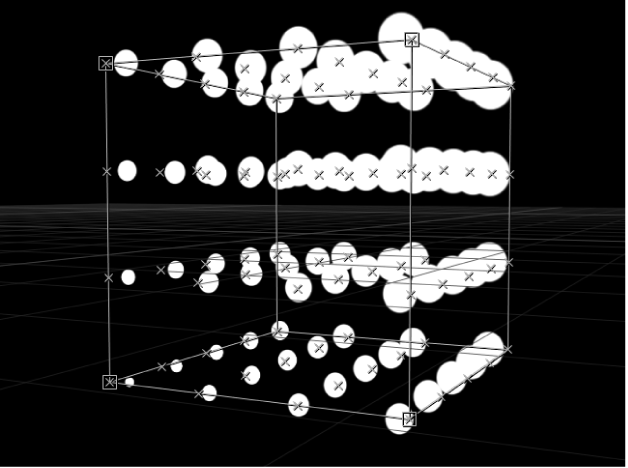
後ろの左下: エレメントはパターンの後方の左下隅に出現し、手前の右上隅で消滅します。
後ろの右下: エレメントはパターンの後方の右下隅に出現し、手前の左上隅で消滅します。
左: エレメントはパターンの左側に出現し、右側で消滅します。パターンは各行で同一です。
右: エレメントはパターンの右側に出現し、左側で消滅します。パターンは各行で同一です。
上: エレメントはパターンの上側に出現し、下側で消滅します。パターンは各ランクで同一です。
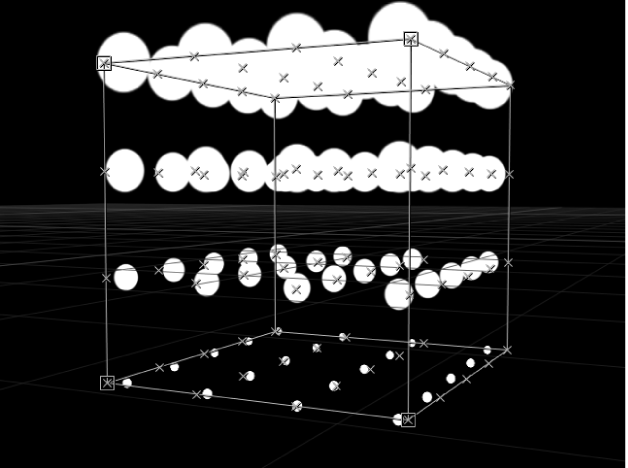
下: エレメントはパターンの下側に出現し、上側で消滅します。パターンは各ランクで同一です。
前方: エレメントはパターンの手前に出現し、後方で消滅します。パターンは各列で同一です。
後方: エレメントはパターンの後方に出現し、手前で消滅します。パターンは各列で同一です。
中心: エレメントはパターンの中央に出現し、外側に移動します。デフォルトの「開始点」オプションです。
X軸: エレメントはパターンのX座標軸に沿って出現し、外側に移動します。
Y軸: エレメントはパターンのX座標軸に沿って出現し、外側に移動します。
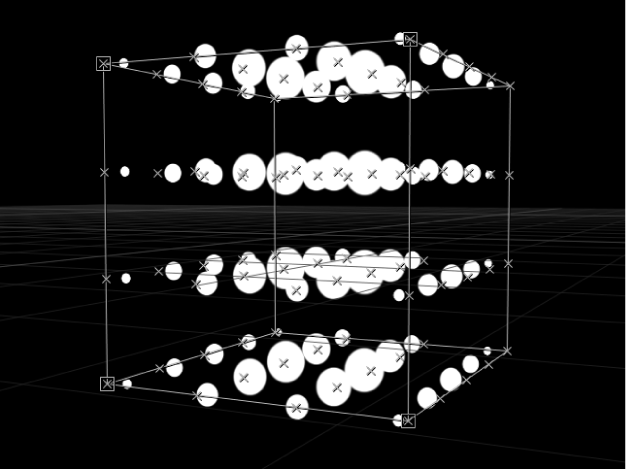
Z軸: エレメントはパターンのZ座標軸に沿って出現し、外側に移動します。
注記: 「開始点」ポップアップメニューは、「シーケンスリプリケータ」ビヘイビアがどこからアニメーションを開始するかも指定します。「シーケンスリプリケータ」ビヘイビアの使い方について詳しくは、Motionで「シーケンスリプリケータ」ビヘイビアを適用するを参照してください。
シャッフルの順番: このチェックボックスを選択すると、エレメントが表示される順番が変わります。
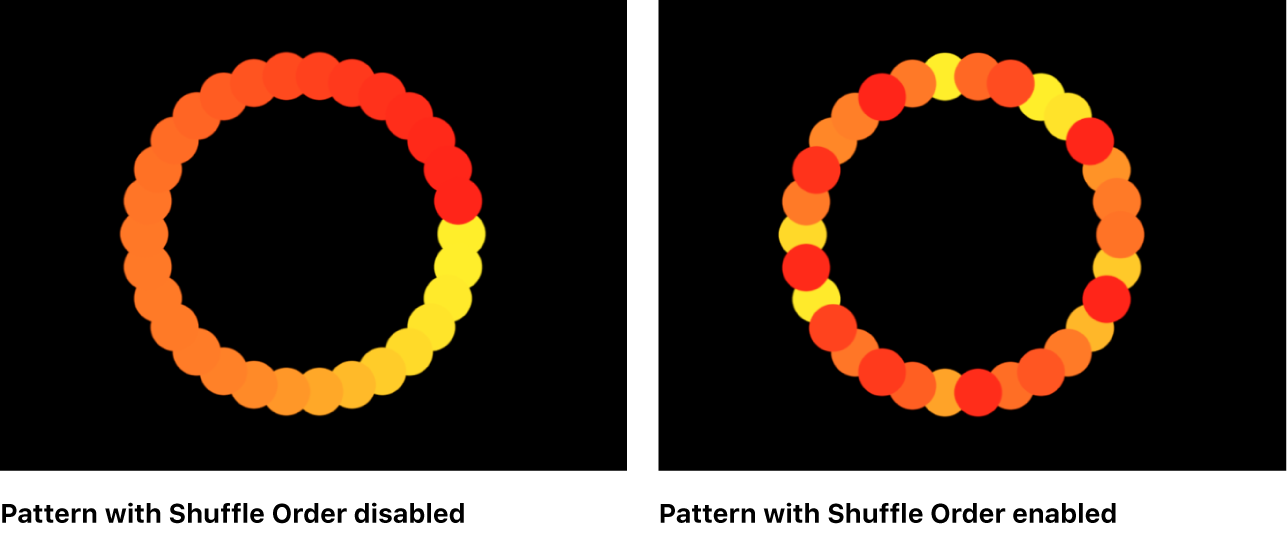
シードを複製: ランダムに塗りつぶすパターンを変更するためのランダム・シード・ジェネレータのボタンとフィールド。「シェイプ」を「矩形」、「円」、「イメージ」、「ボックス」、または「球」に設定し、「調整」を「ランダムに塗りつぶす」に設定した場合に使用できます。シード値の右にあるボタンをクリックすると、新しいランダムシード値が設定されます。
「調整」ポップアップメニューから「ランダムに塗りつぶす」オプションを選択した場合の実行結果はランダムに見えますが、実際はアルゴリズムによって決められています。つまりパターンのランダムな変化は、表示される値に基づいて作成されるということです。このシード値を変更しない限り、パラメータ設定とソースオブジェクトが同じであれば、リプリケータの表示も常に同じです。現在のランダムに塗りつぶすパターンが気に入らない場合は、新しい値を入力するか「生成」をクリックすることで、シード値を変更できます。これによって、そのパターンに対する乱数の計算が変更されます。「シャッフルの順番」パラメータのランダム化にも、このパラメータが使われます。
3D: このチェックボックスを選択すると、「シェイプ」ポップアップメニューの「ボックス」オプションと「球」オプションが有効になります。
重ねる順番を反転: このチェックボックスを選択すると、エレメントが重なる順番が反転します。このパラメータの効果を確認するには、エレメントが重なっている必要があります。
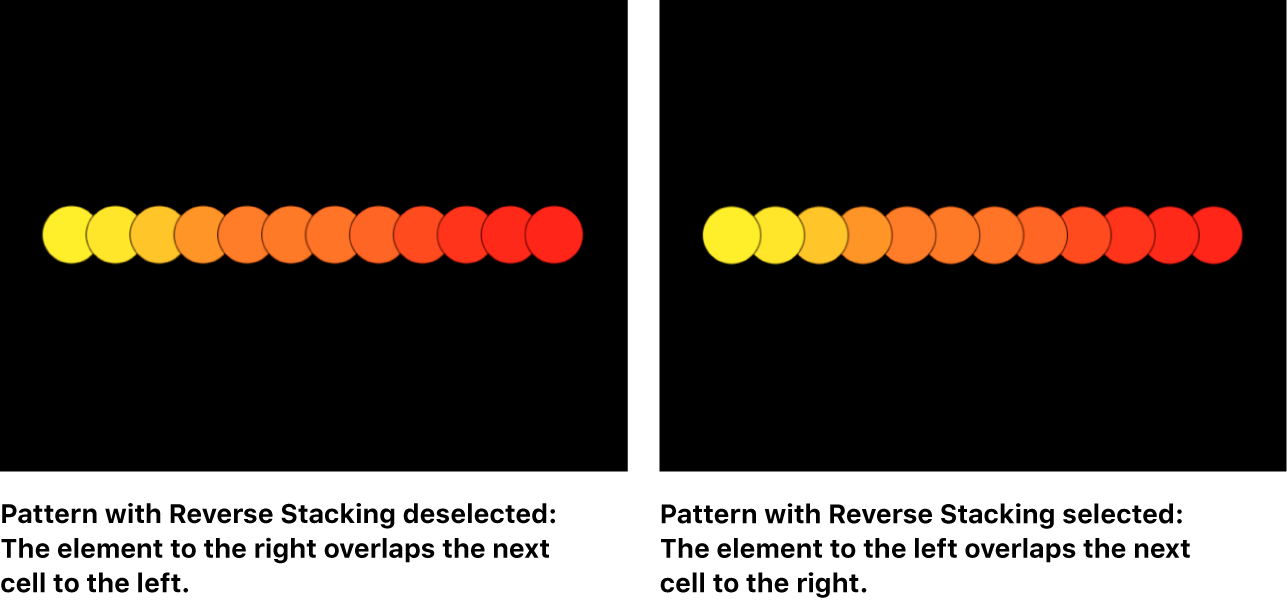
カメラに向ける: このチェックボックスを選択すると、カメラまたはリプリケータが回転したときにパターンエレメントが強制的にカメラに向けられます。「3D」チェックボックスが選択されているときに使用できます。「カメラに向ける」の選択を解除すると、エレメントはリプリケータパターンに前向きに面するようになり、平らに表示されます(ソースレイヤーまたはパターンエレメントが3D空間で回転していない場合)。Motionでは3Dテキスト以外の3Dオブジェクトがサポートされていないため、カメラがアニメートされるこのオプションは、2Dレイヤーに3D的な外観を与える重要な役目を果たすものとなります。
注記: リプリケータのパターンエレメントは2D(平らの)オブジェクトであるため(3Dテキストがリプリケータソースとして使用される場合を除きます)、左、右、上などの正投影のリファレンスカメラ表示を使っている場合、パターンエレメントは表示されません(ソースレイヤーまたはパターンエレメントが3D空間で回転していない場合)。これは、正投影の表示がエレメントに対して直角であるからです。カメラの使い方について詳しくは、Motionの3Dカメラの概要を参照してください。