Motionユーザガイド
- ようこそ
- 新機能
-
- ジェネレータ使用の概要
- ジェネレータを追加する
-
- イメージジェネレータの概要
- 「網目」ジェネレータ
- 「セルラー」ジェネレータ
- 「チェッカーボード」ジェネレータ
- 「雲」ジェネレータ
- 「単色」ジェネレータ
- 「同心円状ポルカドット」ジェネレータ
- 「同心円シェイプ」ジェネレータ
- 「グラデーション」ジェネレータ
- 「グリッド」ジェネレータ
- 「日本的パターン」ジェネレータ
- 「レンズフレア」ジェネレータ
- 「マンガ線」ジェネレータ
- 「ベール」ジェネレータ
- 「ノイズ」ジェネレータ
- 「単色光線」ジェネレータ
- 「Op Art 1」ジェネレータ
- 「Op Art 2」ジェネレータ
- 「Op Art 3」ジェネレータ
- 「重なった円」ジェネレータ
- 「放射状バー」ジェネレータ
- 「ソフトグラデーション」ジェネレータ
- 「スパイラル」ジェネレータ
- 「らせん描画」ジェネレータ
- 「らせん描画」オンスクリーンコントロールを使う
- 「スター」ジェネレータ
- 「ストライプ」ジェネレータ
- 「Sunburst」ジェネレータ
- 「Truchetタイル」ジェネレータ
- 「2色光線」ジェネレータ
- 変更したジェネレータを保存する
-
- フィルタの概要
- フィルタをブラウズする/プレビューする
- フィルタを適用する/取り除く
-
- フィルタ・タイプの概要
-
- 「カラー」フィルタの概要
- 「ブライトネス」フィルタ
- 「チャンネルミキサー」フィルタ
- 「カラー調整」フィルタ
- 「カラーバランス」フィルタ
- 例: 2つのレイヤーのカラーバランスを設定する
- 「カラーカーブ」フィルタ
- 「カラーカーブ」フィルタを使う
- 「減色」フィルタ
- 「カラーホイール」フィルタ
- 「カラーホイール」フィルタを使う
- 「カラー化」フィルタ
- 「コントラスト」フィルタ
- 「カスタムLUT」フィルタ
- 「カスタムLUT」フィルタを使う
- 「ガンマ」フィルタ
- 「グラデーション着色」フィルタ
- 「HDRツール」フィルタ
- 「ヒュー/サチュレーション」フィルタ
- 「ヒュー/サチュレーションカーブ」フィルタ
- 「ヒュー/サチュレーションカーブ」フィルタを使う
- 「レベル」フィルタ
- 「ネガティブ」フィルタ
- 「OpenEXRトーンマッピング」フィルタ
- 「セピア」フィルタ
- 「しきい値」フィルタ
- 「色合い」フィルタ
-
- 「ディストーション」フィルタの概要
- 「ブラックホール」フィルタ
- 「バルジ」フィルタ
- 「バンプマップ」フィルタ
- 「ディスクワープ」フィルタ
- 「ドロップレット」フィルタ
- 「地震」フィルタ
- 「魚眼」フィルタ
- 「上下/左右反転」フィルタ
- 「びっくりハウス」フィルタ
- 「ガラスブロック」フィルタ
- ガラスディストーション
- 「複眼」フィルタ
- 「鏡像」フィルタ
- 「ページめくり」フィルタ
- 「ポーク」フィルタ
- 「極座標」フィルタ
- 「屈折」フィルタ
- 「リング状レンズ」フィルタ
- 「波紋」フィルタ
- 「スクレイプ」フィルタ
- 「スライス調整」フィルタ
- 「スライス調整」フィルタを使う
- 「球」フィルタ
- 「スターバースト」フィルタ
- 「ストライプ」フィルタ
- 「ターゲット」フィルタ
- 「タイニープラネット」フィルタ
- 「渦巻き」フィルタ
- 「水中」フィルタ
- 「波」フィルタ
-
- 「スタイライズ」フィルタの概要
- 「ノイズを追加」フィルタ
- 「不良フィルム」フィルタ
- 「画質の悪いテレビ」フィルタ
- 「円形スクリーン」フィルタ
- 「円」フィルタ
- 「カラーエンボス」フィルタ
- 「コミック」フィルタ
- 「結晶化」フィルタ
- 「エッジ」フィルタ
- 「押し出し」フィルタ
- 「塗りつぶし」フィルタ
- 「ハーフトーン」フィルタ
- 「線刻スクリーン」フィルタ
- 「ハイパス」フィルタ
- 「凹凸」フィルタ
- 「線画」フィルタ
- 「ラインスクリーン」フィルタ
- 「縮小/拡大」フィルタ
- 「ノイズディゾルブ」フィルタ
- 「ピクセル化」フィルタ
- 「ポスタライズ」フィルタ
- 「レリーフ」フィルタ
- 「スリットスキャン」フィルタ
- 「スリットトンネル」フィルタ
- 「テクスチャスクリーン」フィルタ
- 「ビネット」フィルタ
- 「ウェービースクリーン」フィルタ
- フィルタと色処理について
- Final Cut Pro向けにフィルタコントロールを公開する
- アルファチャンネルでフィルタを使う
- フィルタのパフォーマンス
- カスタムフィルタを保存する
-
- 設定とショートカットの概要
-
- キーボードショートカットの概要
- ファンクションキーを使う
- 一般的なキーボードショートカット
- 「オーディオ」リストのキーボードショートカット
-
- ツールのキーボードショートカット
- 変形ツールのキーボードショートカット
- 「選択/変形」ツールのキーボードショートカット
- 「クロップ」ツールのキーボードショートカット
- 「ポイントを編集」ツールのキーボードショートカット
- 「シェイプを編集」ツールのキーボードショートカット
- パンとズームツールのキーボードショートカット
- シェイプツールのキーボードショートカット
- 「ベジェ」ツールのキーボードショートカット
- 「Bスプライン」ツールのキーボードショートカット
- ペイントストロークツールのキーボードショートカット
- テキストツールのキーボードショートカット
- シェイプ・マスク・ツールのキーボードショートカット
- 「ベジェマスク」ツールのキーボードショートカット
- 「Bスプラインマスク」ツールのキーボードショートカット
- トランスポートコントロールのキーボードショートカット
- 表示オプションのキーボードショートカット
- HUDのキーボードショートカット
- 「インスペクタ」のキーボードショートカット
- 「キーフレームエディタ」のキーボードショートカット
- レイヤーのキーボードショートカット
- 「ライブラリ」のキーボードショートカット
- 「メディア」リストのキーボードショートカット
- 「タイムライン」のキーボードショートカット
- キーフレーム設定のキーボードショートカット
- シェイプとマスクのキーボードショートカット
- 3Dのキーボードショートカット
- その他のキーボードショートカット
- Touch Barショートカット
- 素材を別のコンピュータに移動する
- GPUを操作する
- 用語集
- 著作権

Motionのソース・メディア・コントロール
Motionでは、ユーザがソースメディア項目をプロジェクトに追加するたびに、適切なパラメータ値が自動的に設定されます。ただし、さらに手動で調整することが必要な場合もあります。「Motion」はノンディストラクティブなアプリケーションであるため、これらパラメータへの変更は、お使いのコンピュータまたはネットワーク接続されたストレージデバイス上のソース・メディア・ファイルには適用されません。パラメータの変更は、Motionでのファイルの扱いかたに影響します。
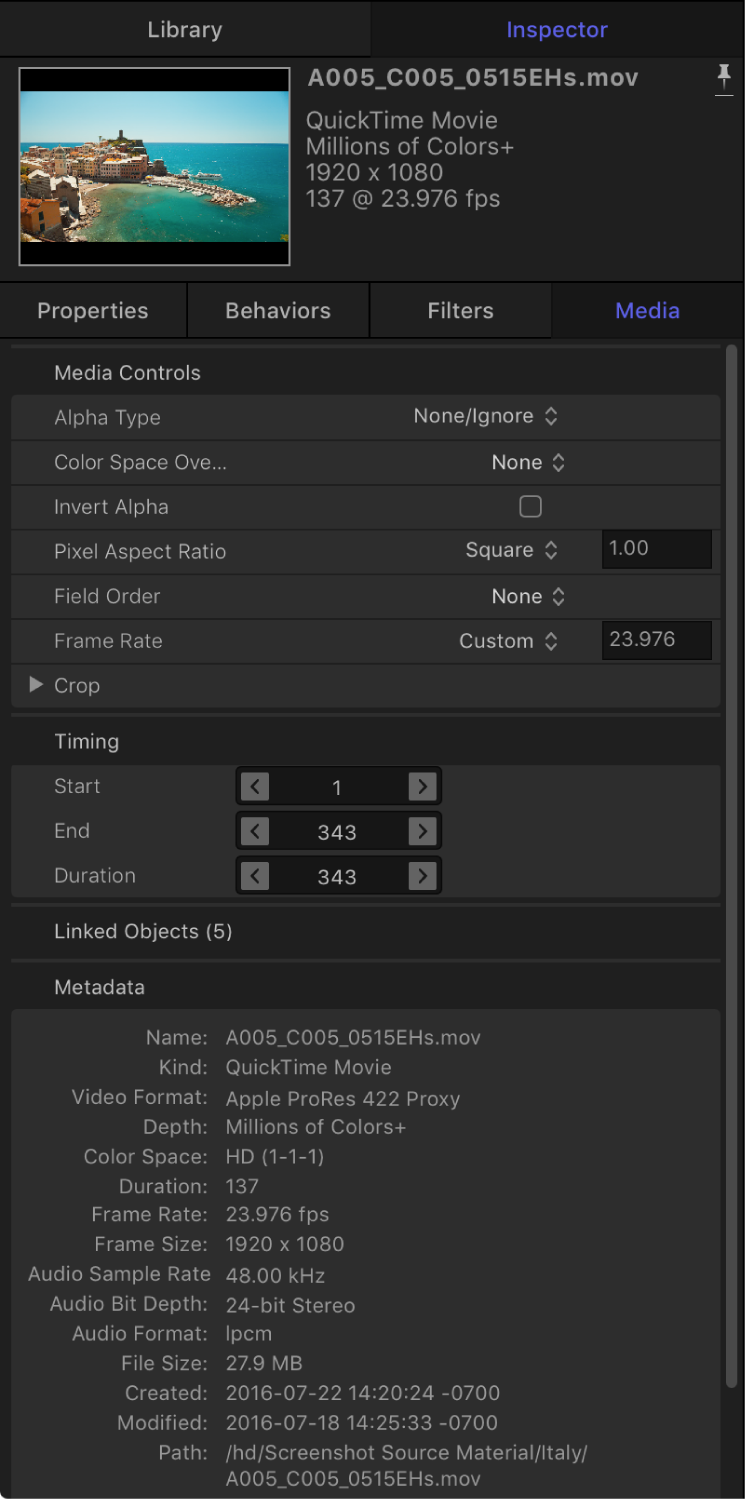
以下のコントロールを使って、「メディア」リストのソースメディアを変更できます。ソースメディアを変更すると、そのメディアにリンクしているプロジェクト内のすべてのレイヤーが変更されます。
注記: 以下に説明するパラメータは、個別のレイヤーとして読み込まれたPhotoshopファイルには適用されません。また、透明の背景を持つPDFファイルには、「アルファの種類」パラメータも「アルファを反転」パラメータもありません。
アルファの種類: アルファチャンネルには、イメージまたはムービーの透明な領域についての情報が含まれます。アルファチャンネルが含まれているイメージファイルやQuickTimeムービーを読み込むと、アルファチャンネルがMotionによってただちに認識されます。アルファチャンネル情報をファイルに埋め込む方法はいくつかあり、このメニューにはそれぞれに対応するオプションが含まれています。オプションはオブジェクトを読み込むときに行われる解析に基づいて割り当てられますが、このデフォルトは必要に応じて変更できます。以下のいずれかを選択してください:
なし/無視: アルファチャンネルのないオブジェクトのデフォルト設定です。オブジェクトのアルファチャンネルも無視できます。オブジェクト全体の中身が詰まって見えます。
ストレート: これらのアルファチャンネルは、イメージの赤、緑、青のチャンネルとは別で埋め込まれます。ストレートのアルファチャンネルを使用するメディアファイルは、コンポジションで使用するとその通りに表示されますが、別のアプリケーションで表示すると違って見えることがあります。また、コンピュータで生成されたイメージの3D照明やレンズフレアなどの半透明エフェクトは、クリップをコンポジションで使用するまで歪んで見える可能性があります。「ストレート」を選択しているにもかかわらずオブジェクトの周りに黒、白、または色の付いた縁取りが表示される場合、このパラメータは誤って設定されているので、縁取りの色に応じた「プリマルチプライ」オプションに変更する必要があります。
プリマルチプライ済み黒: このタイプのアルファチャンネルは、クリップの赤、緑、青のチャンネルとマルチプライされます。この結果、イメージ全体が単色に対してあらかじめ合成されるため、プリマルチプライのアルファチャンネルを持つオブジェクトは、半透明の照明エフェクトを使用している場合でも正しく表示されます。このオプションは、黒を背景にあらかじめ合成されているアルファチャンネルとして解釈します。
プリマルチプライ済み白: このオプションは、白を背景にあらかじめ合成されているアルファチャンネルとして解釈します。
アルファの種類を推測: このオプションを選択すると、使用されているアルファチャンネルの種類を判別するためにファイルが解析されます。アルファの種類が分からない場合は、この設定を使用してください。
色空間の上書き: ビデオクリップの色空間メタデータが欠けていたり不正確だったりする場合は、選択したビデオをMotionで正しく処理および表示できるように、このポップアップメニューを使ってメディアのカラープロファイルを変更します。オプションは、選択したファイルによって異なります。ほとんどのファイルでは、「Rec. 601」、「Rec. 709」、「Rec. 2020」、「Rec. 2020 HLG」、「Rec. 2020 PQ」を使用できます。「sRGB IEC61966-2.1」と「Adobe RGB」は静止画像で使用できます。色空間についてを参照してください。
ヒント: メディアの色空間の修正は、色補正を試みる前に行うことをお勧めします。
アルファを反転: このチェックボックスを選択すると、誤って逆に生成されているアルファチャンネルが反転します。通常、アルファチャンネルとは、グレイスケールチャンネルで、白は100パーセントの不透明度(元の色情報のまま)の領域を、グレイは半透明な領域を、黒は0パーセントの不透明度(透明)の領域を示します。
ピクセルのアスペクト比: プロジェクトに関連するピクセルのタイプをスクエアまたは非スクエアのいずれかに設定するポップアップメニューです。一般に、コンピュータディスプレイ、フィルム、高精細度ビデオ用に作成されるオブジェクトはスクエアピクセルを使用し、DV、HDV、DVCPRO HDなど一部のビデオフォーマット用に作成されるオブジェクトは非スクエアピクセルを使用します。このポップアップメニューの右の値フィールドには、数値によるアスペクト比が表示されるため、必要であればカスタムの比率を設定できます。プロジェクトに追加する各オブジェクトを正しく識別することによって、両方の種類のメディアを混在させてコンフォームできます。
フィールドの順番: インターレースクリップの取り込みに使用するデバイスと同じフィールドの順番を選択するポップアップメニューです。以下の3つの選択肢があります: 「なし」、「上位(奇数)」、「下位(偶数)」。この選択を間違えると、再生時にビデオがぎこちない動きをします。そうなった場合は、逆のフィールドの順番を選んでください。フィルムで撮影したクリップまたはプログレッシブスキャンを行うビデオカメラで撮影したクリップはインターレースされないため、「フィールドの順番」を「なし」に設定します。プロジェクトの各オブジェクトを正しく識別することによって、異なるフィールドの順番を持つクリップを混在させてコンフォームできます。
フレームレート: クリップのネイティブレートと同じフレームレートを1秒当たりフレーム数(fps)で選択するポップアップメニューです。たとえば、フィルムは24 fps、PALビデオは25 fps、NTSCビデオは29.97 fpsです。その他のビデオ形式の場合も、それぞれに合ったフレームレートを使用できます。必要なフレームレートがリストにない場合は、ポップアップメニューの右にあるテキストフィールドに数値を入力します。QuickTimeファイルのフレームレートを変更したけれども、元のレートに戻す必要がある場合は、「フレームレート」ポップアップメニューの一番下にある「ファイルから」を選択します。
異なるフレームレートのクリップを混在させることはできますが、プロジェクトと異なるフレームレートで再生されるクリップは滑らかに再生されない可能性があります。
注記: プロジェクトのフレームレートは、プロジェクトのプリセットで決まります。プリセットを編集するか、またはプリセットを作成するには、「Motion」>「設定」と選択して、「プリセット」パネルのオプションを使用します。
「固定幅」と「固定高さ」: ソースメディアの解像度を変更するスライダです(静止画像の場合に有効)。「静止画(大)」コントロール(Motion設定にあります)が「キャンバスのサイズに合わせて調整」に設定されているときは、これらの値には元のファイルの解像度が表示されます。大きいイメージの読み込みサイズを設定するを参照してください。
「メディア」リストでPDFが選択されているときは、これらのコントロールによってPDFオブジェクトを滑らかに拡大/縮小できる最大の解像度を設定します。PDFファイルを参照してください。
クロップ: ソースメディアの4辺からクロップするピクセル数を定義する4つのスライダ。ソースメディアを囲む境界ボックスの外側のエッジからのピクセル数になります。開閉用三角ボタンをクリックすると表示されます。「メディア」リストで項目を切り取ると、プロジェクトのレイヤーにあるその項目のすべてのインスタンスも切り取られます。「レイヤー」リストでレイヤーを選択すると、「情報」インスペクタに同様の「クロップ」パラメータが表示されます。「情報」インスペクタのコントロールを参照してください。
タイミング: ソースメディアの開始、終了、継続時間を設定する3つの値スライダです:
開始: 一定速度モードと可変速度モードで、ソースメディアのイン点を設定します。このパラメータを調整すると、メディアの継続期間に影響を与えずに、イン点が指定したフレームまで移動します。
終了: 一定速度モードと可変速度モードで、ソースメディアのアウト点を設定します。このパラメータを調整すると、メディアの継続期間に影響を与えずに、アウト点が指定したフレームまで移動します。
継続時間: ソースメディアの合計の継続時間を設定します。「時間のリマップ」が「一定速度」に設定されている場合、「継続時間」を調整すると「速度」と「アウト」点にも影響します。「時間のリマップ」が「可変速度」に設定されている場合(「情報」インスペクタの「タイミング」コントロールにあります)は、「継続時間」を調整しても可変速度再生には影響しません。
リンクされたオブジェクト: 「メディア」リストで選択したソースメディアにリンクされている「レイヤー」リスト内のすべてのオブジェクトのリストです。最初の列はソースメディアのインスタンスを含むグループの名前、2番目の列はレイヤー名です。「レイヤー」リストのレイヤー名を変更すると、このリストに表示される名前がアップデートされます。
メディアファイルを交換: ディスク上のソースファイルにプロジェクトのメディアを再リンクするボタンです。この機能は主にオフラインメディアの再リンクに使いますが、ソースメディアの変更にも使えます(そのソースメディアにリンクされているすべてのレイヤーが変更されます)。3Dオブジェクトファイルを選択した場合は、互換性のある3Dファイル(USDZ)のみを再リンクできます。
メタデータ: 「メディア」リストで選択した項目にリンクされている、コンピュータまたはネットワーク接続されたデバイス上の外部メディアファイルのプロパティが表示される情報パネルです。
このガイドをダウンロードする: PDF