Motionユーザガイド
- ようこそ
- 新機能
-
- ジェネレータ使用の概要
- ジェネレータを追加する
-
- イメージジェネレータの概要
- 「網目」ジェネレータ
- 「セルラー」ジェネレータ
- 「チェッカーボード」ジェネレータ
- 「雲」ジェネレータ
- 「単色」ジェネレータ
- 「同心円状ポルカドット」ジェネレータ
- 「同心円シェイプ」ジェネレータ
- 「グラデーション」ジェネレータ
- 「グリッド」ジェネレータ
- 「日本的パターン」ジェネレータ
- 「レンズフレア」ジェネレータ
- 「マンガ線」ジェネレータ
- 「ベール」ジェネレータ
- 「ノイズ」ジェネレータ
- 「単色光線」ジェネレータ
- 「Op Art 1」ジェネレータ
- 「Op Art 2」ジェネレータ
- 「Op Art 3」ジェネレータ
- 「重なった円」ジェネレータ
- 「放射状バー」ジェネレータ
- 「ソフトグラデーション」ジェネレータ
- 「スパイラル」ジェネレータ
- 「らせん描画」ジェネレータ
- 「らせん描画」オンスクリーンコントロールを使う
- 「スター」ジェネレータ
- 「ストライプ」ジェネレータ
- 「Sunburst」ジェネレータ
- 「Truchetタイル」ジェネレータ
- 「2色光線」ジェネレータ
- 変更したジェネレータを保存する
-
- フィルタの概要
- フィルタをブラウズする/プレビューする
- フィルタを適用する/取り除く
-
- フィルタ・タイプの概要
-
- 「カラー」フィルタの概要
- 「ブライトネス」フィルタ
- 「チャンネルミキサー」フィルタ
- 「カラー調整」フィルタ
- 「カラーバランス」フィルタ
- 例: 2つのレイヤーのカラーバランスを設定する
- 「カラーカーブ」フィルタ
- 「カラーカーブ」フィルタを使う
- 「減色」フィルタ
- 「カラーホイール」フィルタ
- 「カラーホイール」フィルタを使う
- 「カラー化」フィルタ
- 「コントラスト」フィルタ
- 「カスタムLUT」フィルタ
- 「カスタムLUT」フィルタを使う
- 「ガンマ」フィルタ
- 「グラデーション着色」フィルタ
- 「HDRツール」フィルタ
- 「ヒュー/サチュレーション」フィルタ
- 「ヒュー/サチュレーションカーブ」フィルタ
- 「ヒュー/サチュレーションカーブ」フィルタを使う
- 「レベル」フィルタ
- 「ネガティブ」フィルタ
- 「OpenEXRトーンマッピング」フィルタ
- 「セピア」フィルタ
- 「しきい値」フィルタ
- 「色合い」フィルタ
-
- 「ディストーション」フィルタの概要
- 「ブラックホール」フィルタ
- 「バルジ」フィルタ
- 「バンプマップ」フィルタ
- 「ディスクワープ」フィルタ
- 「ドロップレット」フィルタ
- 「地震」フィルタ
- 「魚眼」フィルタ
- 「上下/左右反転」フィルタ
- 「びっくりハウス」フィルタ
- 「ガラスブロック」フィルタ
- ガラスディストーション
- 「複眼」フィルタ
- 「鏡像」フィルタ
- 「ページめくり」フィルタ
- 「ポーク」フィルタ
- 「極座標」フィルタ
- 「屈折」フィルタ
- 「リング状レンズ」フィルタ
- 「波紋」フィルタ
- 「スクレイプ」フィルタ
- 「スライス調整」フィルタ
- 「スライス調整」フィルタを使う
- 「球」フィルタ
- 「スターバースト」フィルタ
- 「ストライプ」フィルタ
- 「ターゲット」フィルタ
- 「タイニープラネット」フィルタ
- 「渦巻き」フィルタ
- 「水中」フィルタ
- 「波」フィルタ
-
- 「スタイライズ」フィルタの概要
- 「ノイズを追加」フィルタ
- 「不良フィルム」フィルタ
- 「画質の悪いテレビ」フィルタ
- 「円形スクリーン」フィルタ
- 「円」フィルタ
- 「カラーエンボス」フィルタ
- 「コミック」フィルタ
- 「結晶化」フィルタ
- 「エッジ」フィルタ
- 「押し出し」フィルタ
- 「塗りつぶし」フィルタ
- 「ハーフトーン」フィルタ
- 「線刻スクリーン」フィルタ
- 「ハイパス」フィルタ
- 「凹凸」フィルタ
- 「線画」フィルタ
- 「ラインスクリーン」フィルタ
- 「縮小/拡大」フィルタ
- 「ノイズディゾルブ」フィルタ
- 「ピクセル化」フィルタ
- 「ポスタライズ」フィルタ
- 「レリーフ」フィルタ
- 「スリットスキャン」フィルタ
- 「スリットトンネル」フィルタ
- 「テクスチャスクリーン」フィルタ
- 「ビネット」フィルタ
- 「ウェービースクリーン」フィルタ
- フィルタと色処理について
- Final Cut Pro向けにフィルタコントロールを公開する
- アルファチャンネルでフィルタを使う
- フィルタのパフォーマンス
- カスタムフィルタを保存する
-
- 設定とショートカットの概要
-
- キーボードショートカットの概要
- ファンクションキーを使う
- 一般的なキーボードショートカット
- 「オーディオ」リストのキーボードショートカット
-
- ツールのキーボードショートカット
- 変形ツールのキーボードショートカット
- 「選択/変形」ツールのキーボードショートカット
- 「クロップ」ツールのキーボードショートカット
- 「ポイントを編集」ツールのキーボードショートカット
- 「シェイプを編集」ツールのキーボードショートカット
- パンとズームツールのキーボードショートカット
- シェイプツールのキーボードショートカット
- 「ベジェ」ツールのキーボードショートカット
- 「Bスプライン」ツールのキーボードショートカット
- ペイントストロークツールのキーボードショートカット
- テキストツールのキーボードショートカット
- シェイプ・マスク・ツールのキーボードショートカット
- 「ベジェマスク」ツールのキーボードショートカット
- 「Bスプラインマスク」ツールのキーボードショートカット
- トランスポートコントロールのキーボードショートカット
- 表示オプションのキーボードショートカット
- HUDのキーボードショートカット
- 「インスペクタ」のキーボードショートカット
- 「キーフレームエディタ」のキーボードショートカット
- レイヤーのキーボードショートカット
- 「ライブラリ」のキーボードショートカット
- 「メディア」リストのキーボードショートカット
- 「タイムライン」のキーボードショートカット
- キーフレーム設定のキーボードショートカット
- シェイプとマスクのキーボードショートカット
- 3Dのキーボードショートカット
- その他のキーボードショートカット
- Touch Barショートカット
- 素材を別のコンピュータに移動する
- GPUを操作する
- 用語集
- 著作権

Motionでシェイプ、マスク、およびペイントストロークをトラッキングする
「ポイントをトラック」ビヘイビア(「シェイプ」ビヘイビアカテゴリ内にあります)をシェイプ、マスク、ペイントストロークに使用すると、以下のことができます:
シェイプ、ペイントストローク、またはマスクのコントロールポイントを、ビデオクリップ内のポイントまたはパターンに一致させる(ロトスコープ時など)
「動きを解析」、「マッチムーブ」、または「スタビライズ」ビヘイビアによって記録されたトラッキングデータをシェイプまたはマスクのコントロールポイントに適用する
1つのシェイプ(またはほかのオブジェクト)のアニメーションを別のシェイプまたはマスクのコントロールポイントに適用する
注記: 解析されたオブジェクトの動きを、(シェイプの個々のコントロールポイントではなく)シェイプまたはマスク全体に適用するには、「マッチムーブ」ビヘイビアを使用します。
「ポイントをトラック」ビヘイビアを使用してマスクをトラッキングする
次の例では、「ポイントをトラック」ビヘイビアが多数のコントロールポイントを持つマスクに適用され、ビデオクリップ内で飛行機が分離されています。
Motionのキャンバスにクリップを表示し、マスクツールを使ってクリップの一部を分離します。
マスクの操作方法について詳しくは、マスクと透明度の概要を参照してください。

「レイヤー」リストでマスクオブジェクトを選択し、ツールバーの「ビヘイビア」をクリックして、「シェイプ」>「ポイントをトラック」と選択します。
トラッカーがマスクとトラックポイントに適用されます。
注記: 必要に応じて、分離しようとしているオブジェクトを含むフッテージを「ビヘイビア」インスペクタの「ポイントをトラック」の「ソース」ウェルにドラッグします。
シェイプの各コントロールポイントにトラックが表示されます。トラックの並び順は、シェイプを描画したときの順番と同じで、コントロールポイント1がトラック1、コントロールポイント2がトラック2、などとなります。

トラックをドラッグして、ソースフッテージの参照パターン上の位置を微調整します。
ドラッグすると、トラック周囲の領域が拡大表示されます。
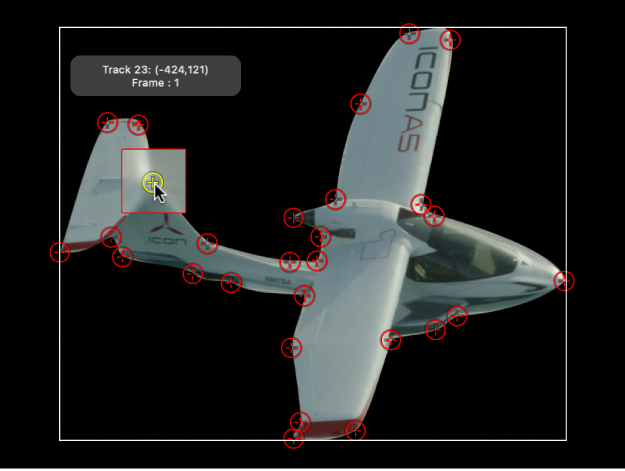
トラックを無効にするには、「ビヘイビア」インスペクタで、該当するチェックボックスを選択解除します。
注記: 関連付けられたトラックを持たないコントロールポイントは変更されません。
「ビヘイビア」インスペクタ(またはHUD)で、以下のいずれかの操作を行います:
再生ヘッド位置から順方向にクリップを解析する: 「解析」をクリックします。
クリップの再生ヘッド位置より前の部分を解析する: 「解析」ボタンの横にある左向き矢印をクリックします。
クリップの再生ヘッド位置より後ろの部分を解析する: 「解析」ボタンの横にある右向き矢印をクリックします。
マスクのコントロールポイントが、ソースフッテージの参照パターンにトラッキングされます。
左側のイメージは、変更されていないオリジナルのクリップを示します。右側のイメージは、トラッキングされたマスクによって飛行機が分離されることを示します。これにより、同じイメージの一部であるにもかかわらず飛行機とその背景に別々のエフェクトを適用することができます。マスクで保護されている飛行機は、カラーエフェクト、ブラー、および「雲」ジェネレータの影響を受けません。
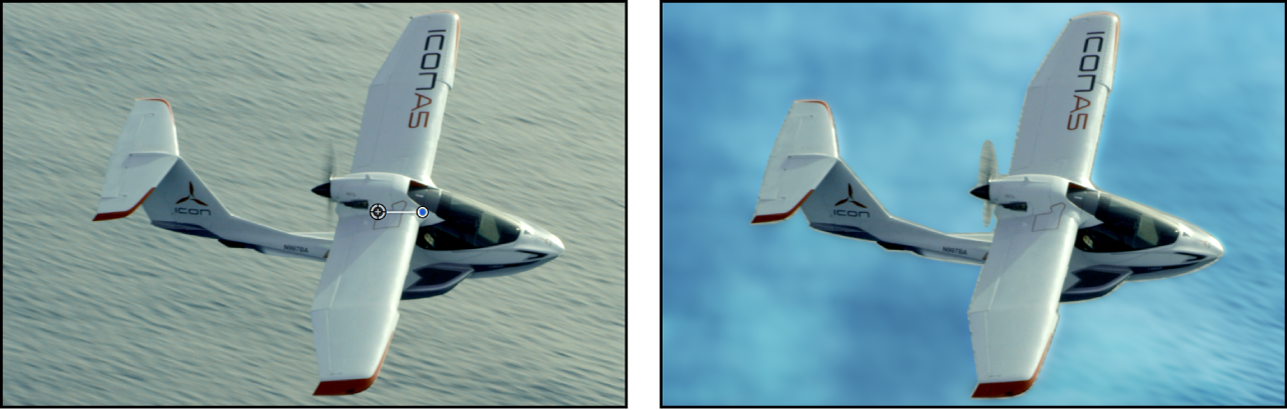
すべてのビヘイビアと同様、「ポイントをトラック」ビヘイビアも「レイヤー」リストの新しいシェイプにドラッグまたはコピー(Optionキーを押したままドラッグ)できます。ビヘイビアを新しいシェイプに適用すると、新しいシェイプのコントロールポイントにトラックが適用されます。オリジナルのトラッキングされたシェイプよりも新しいシェイプの方がコントロールポイントが多い場合、オリジナルのトラックポイントだけが適用されます。例えばオリジナルのトラッキングされたシェイプに3つのコントロールポイントがあり、新しいシェイプには5つのコントロールポイントがある場合、新しいシェイプのコントロールポイントのうち最初の3つにトラックが適用されます。オリジナルのトラッキングされたシェイプよりも新しいシェイプの方がコントロールポイントが少ない場合、新しいシェイプ上の既存のポイントだけにトラックが適用されます。
注記: ペイントストロークには通常、膨大な数のコントロールポイントが含まれています。「ポイントをトラック」ビヘイビアをストロークに適用する前に、コントロールポイントを削除するか無効にして、ペイントストロークを単純にしてください。コントロールポイントではなく、ストローク全体をトラッキングするには、「マッチムーブ」ビヘイビアを使用します。ペイントストロークについて詳しくは、ペイントストロークの概要を参照してください。
1つのシェイプのアニメーションを別のシェイプのコントロールポイントに適用する
アニメーションシェイプのアニメーションを別のシェイプに適用すると、オブジェクトがお互いに遊んでいるように見える、楽しいアニメーションを簡単に作成できます。このワークフローの場合、使用するプロジェクトに、キーフレームまたはビヘイビアでアニメートされたオブジェクトが含まれている必要があります。
2つのシェイプが含まれるMotionプロジェクトで、キーフレームまたは「基本モーション」ビヘイビアを使用していずれかのシェイプをアニメートします。
この例では、単純な線シェイプが「スピン」ビヘイビアでアニメートされます。
キーフレームを使用したアニメーションについて詳しくは、キーフレーミングの概要を参照してください。スピン」ビヘイビアなどの「基本モーション」ビヘイビアについて詳しくは、Motionの基本的なビヘイビアの概要を参照してください。
「レイヤー」リストで非アニメーションシェイプを選択し、ツールバーの「ビヘイビア」をクリックして、「シェイプ」>「ポイントをトラック」と選択します。
注記: 「ポイントをトラック」ビヘイビアを単純なシェイプに適用すると、ダイアログが表示されます。「追加」をクリックすると、シェイプのジオメトリがコントロールポイントに変換されます。
アニメーションシェイプを「レイヤー」リストから「ビヘイビア」インスペクタの「ポイントをトラック」ビヘイビアの「ソース」ウェルにドラッグします。
注記: 「ポイントをトラック」ビヘイビアが適用される場合に、「レイヤー」リストで非アニメーションシェイプがアニメーションシェイプの直上にあると、アニメーションシェイプが自動的に「ポイントをトラック」ビヘイビアのソースとして使用されます。
「ポイントをトラック」ビヘイビアのインスペクタの「ソース」ウェルにそのアニメーションオブジェクトのサムネールが表示されます。
「ビヘイビア」インスペクタで「変形」ポップアップメニューをクリックして、「ソースに吸着」を選択します。
ラインの回転アニメーションがベジェシェイプに適用され、頂点の接線がソースアニメーションの変化に合わせて動くため、シェイプが回転したり変形したりします。
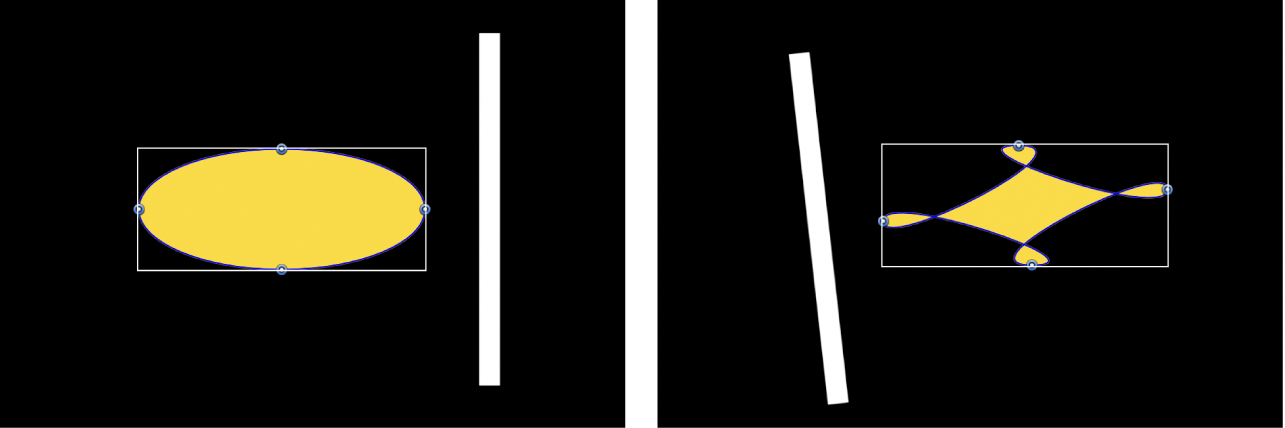
ソースオブジェクトの変形に合わせて接線を揃えるには、「ビヘイビア」インスペクタの「接線を揃える」チェックボックスを選択します。
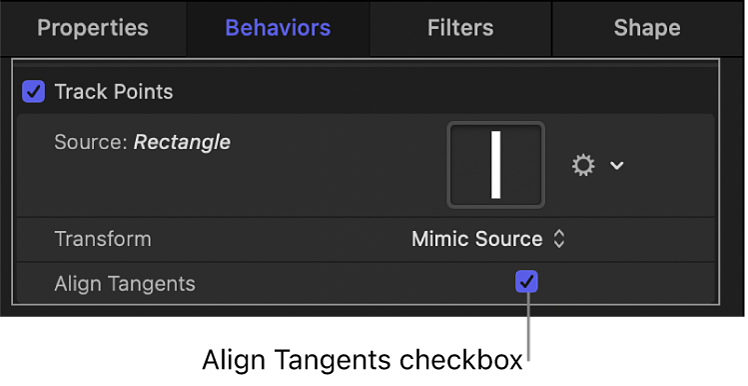
ラインの回転アニメーションがベジェシェイプに適用され、頂点の接線がシェイプに沿った元の角度に維持されるため、シェイプは回転しますが変形はしません。
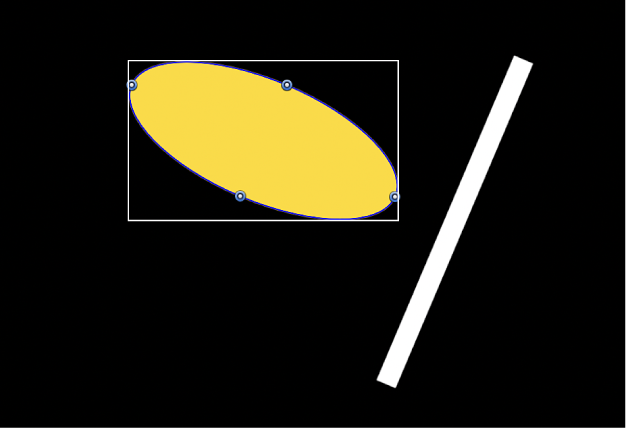
注記: デフォルトでは、「変形」ポップアップメニューは「ソースに合わせる」に設定されています。「
「ポイントをトラック」パラメータについて詳しくは、「ポイントをトラック」のコントロールを参照してください。
このガイドをダウンロードする: PDF