
Macでメモを表示する
すべてのメモアカウントのメモをいつでも表示できます。
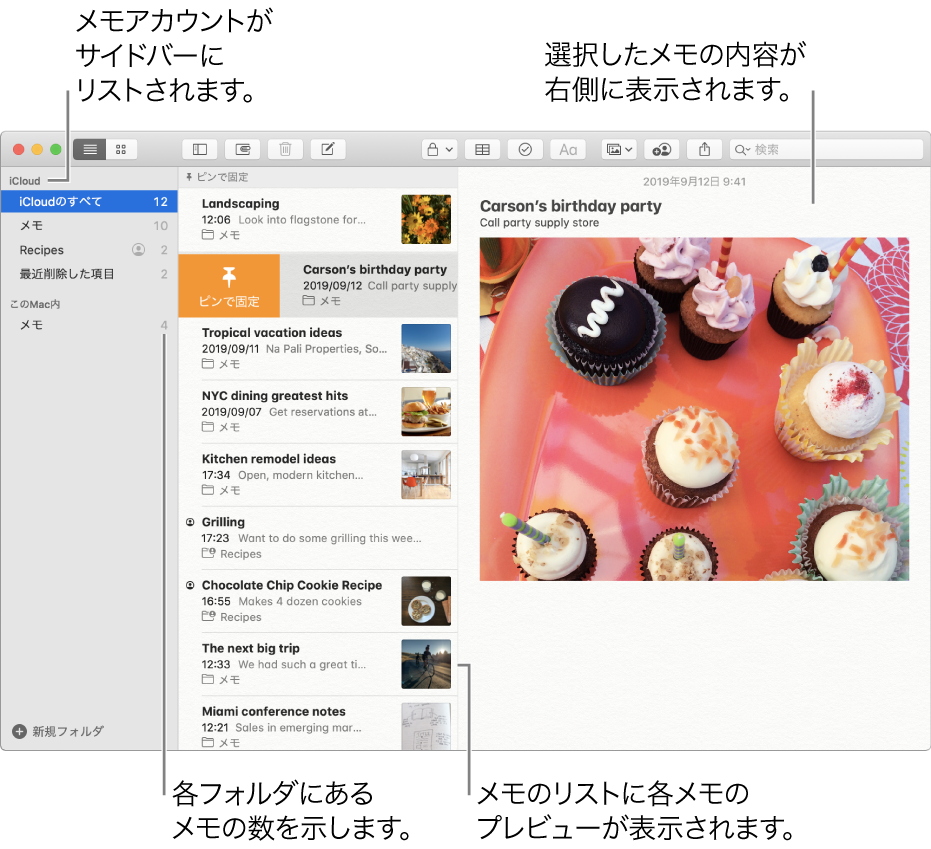
ヒント: 「メモ」ウインドウのすべてのテキストのデフォルトサイズを変更するには、「メモ」>「環境設定」と選択し、スライダを使用します。または、デフォルトのテキストサイズを変更せずにメモ全体を拡大または縮小して表示したい場合は、「表示」>「拡大」または「表示」>「縮小」と選択します。
Siri に頼む。以下のように話しかけます:「昨日作ったメモを読み上げて」Siriの詳しい情報。
Macの「メモ」アプリケーション
 で、サイドバーのアカウントの下にあるフォルダを選択します。必要に応じて以下の操作を行います:
で、サイドバーのアカウントの下にあるフォルダを選択します。必要に応じて以下の操作を行います: サイドバーが表示されていない場合: 「サイドバー」ボタン
 をクリックします。
をクリックします。フォルダが表示されていない場合: サイドバーで、ポインタをアカウント名の上に移動してから、「表示」をクリックします。
そのフォルダ内のメモがフォルダのリストの右側に表示されます。メモを表示する順序を変更するときは、メモを並べ替える/ピンで固定するを参照してください。
目的のメモを探して選択するには、以下のいずれかの操作を行います:
「ギャラリー」ボタン
 をクリックしてメモをグリッド状のサムネールで表示してから、メモをダブルクリックします。
をクリックしてメモをグリッド状のサムネールで表示してから、メモをダブルクリックします。メモをギャラリー表示で表示するには、アップグレード済みのiCloudメモまたはMac上のメモを使用している必要があります。すべてのメモに戻るには、「戻る」ボタン
 をクリックします。
をクリックします。「リスト」ボタン
 をクリックしてメモをリストで表示してから、メモを選択します。
をクリックしてメモをリストで表示してから、メモを選択します。ヒント: メモリストでメモをダブルクリックすると、そのメモが個別のウインドウで開きます。
メモを検索します。
メモがロックされている場合は、そのパスワードを入力します(またはMacのTouch IDや承認済みのApple Watchを使用します)。
メモをロックするを参照してください。
必要に応じて以下の操作を行います:
メモの作成日または最終編集日を表示する: メモの上部にある日付をクリックします。
別の日付を表示するには、アップグレード済みのiCloudメモまたはMac上のメモを使用している必要があります。
写真、オーディオファイル、マップなどの添付ファイルを表示または再生する: 添付ファイルを含むメモを表示しているときに、表示または再生したい添付ファイルをダブルクリックします。添付された内容が新しいウインドウに表示されます。
各フォルダ内のメモの数を表示する: 「表示」>「メモ数を表示」と選択します。