
Macの「メモ」でオーディオを録音して文字起こしする
メモから直接オーディオを録音して文字起こししたり、録音したオーディオを関連するコメント、チェックリスト、書類と共にメモの本文内に保存したりできます。録音中にメモを編集することもできるため、重要なことを常に書き留めることができます。
注記: このガイドの説明にある「メモ」のすべての機能は、iCloudメモで利用できます。ほかのプロバイダのアカウントを使用している場合、一部の機能はご利用いただけません。
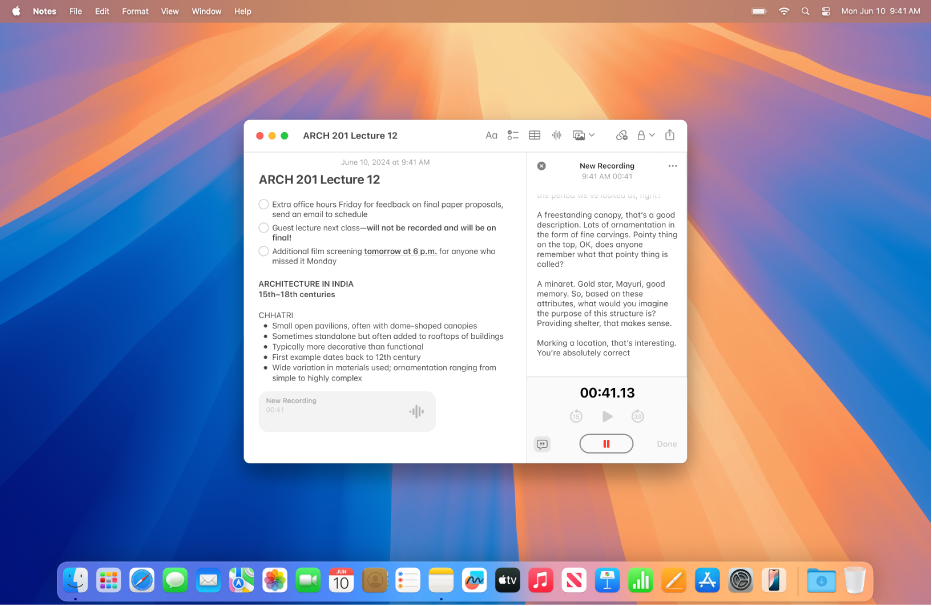
オーディオを録音する
オーディオを録音したり、録音を一時停止したり再開したりといったことを、すべてメモ内でできます。
Macでメモアプリ
 に移動します。
に移動します。メモを開くか、
 をクリックして新規メモを作成します。
をクリックして新規メモを作成します。ツールバーの
 をクリックします。
をクリックします。録音の準備ができたら、オーディオの詳細セクションで
 をクリックします。
をクリックします。以下のいずれかの操作を行います:
録音を一時停止する: 録音を一時的に停止するには、
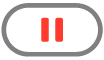 をクリックします。
をクリックします。録音を再開する: 録音を再開するには、
 をクリックします。
をクリックします。
録音が終わったら、
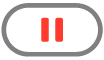 をクリックします。
をクリックします。オプションで、ボールドになっているタイトルをクリックし、録音の名前を入力してから、Returnキーを押します。
「完了」をクリックします。
変更は作業中に自動的に保存されます。
録音したオーディオを再生する
Macでメモアプリ
 に移動します。
に移動します。録音したオーディオが含まれているメモを開きます。
メモ本文内の録音したオーディオ上にある
 をクリックします。
をクリックします。録音したオーディオの再生中に必要に応じて以下の操作を行います:
一時停止する/再開する: 一時停止するには、
 をクリックします。再生を再開するには、
をクリックします。再生を再開するには、 をクリックします。
をクリックします。前後にスキップする: 前に戻るには
 をクリックし、先に進む(15秒単位)には
をクリックし、先に進む(15秒単位)には  をクリックします。
をクリックします。
録音したオーディオを変更する
録音後に、録音の末尾への追加やタイトルの変更などの変更を行うことができます。
Macでメモアプリ
 に移動します。
に移動します。変更したいオーディオ録音が含まれているメモを開きます。
録音したオーディオをダブルクリックして、オーディオの詳細セクションを開きます。
以下のいずれかの操作を行います:
録音への追加を行う: 録音の末尾に移動してから、
 をクリックします。
をクリックします。録音のタイトルを変更する:
 をクリックしてから、「名称変更」をクリックします。新しい名前を入力してReturnキーを押します。
をクリックしてから、「名称変更」をクリックします。新しい名前を入力してReturnキーを押します。
変更が終わったら、「完了」をクリックします。
変更は自動的にメモに保存されます。
オーディオを文字に起こす
ライブでオーディオの文字起こしを検索したり、ほかのコメント、チェックリスト、または書類と組み合わせたりすることができます。
注記: オーディオの文字起こしは、デバイスの言語が英語(オーストラリア、カナダ、ニュージーランド、南アフリカ、英国、および米国の英語)に設定されている場合に、M1以降を搭載したMacコンピュータで利用できます。
Macでメモアプリ
 に移動します。
に移動します。録音したオーディオが含まれているメモを開きます。
録音したオーディオをダブルクリックしてオーディオの詳細セクションを開いてから、以下のいずれかの操作を行います:
文字起こしを表示する:
 をクリックします。
をクリックします。文字起こしを検索する:
 をクリックしてから、「文字起こしを検索」をクリックします。
をクリックしてから、「文字起こしを検索」をクリックします。文字起こしをコピーする:
 をクリックしてから、「文字起こしをコピー」をクリックします。文字起こしをメモにペーストするには、メモの本文をクリックしてから、Command+Vキーを押します。
をクリックしてから、「文字起こしをコピー」をクリックします。文字起こしをメモにペーストするには、メモの本文をクリックしてから、Command+Vキーを押します。
M1以降を搭載したMacをお使いの場合は、Apple Intelligenceを使用して録音したオーディオを要約することができます。録音したオーディオを要約するを参照してください。
録音したオーディオを保存する/共有する/削除する
録音したオーディオを「書類」フォルダに保存したり、ほかの人と共有したりします。
Macでメモアプリ
 に移動します。
に移動します。録音したオーディオが含まれているメモを開きます。
録音したオーディオをダブルクリックしてオーディオの詳細セクションを開き、
 をクリックしてから、以下のいずれかの操作を行います:
をクリックしてから、以下のいずれかの操作を行います: 録音したオーディオを共有する: 「オーディオを共有」をクリックしてから、オプションを選択します。
録音したオーディオを保存する: 「添付ファイルを保存」をクリックし、録音の保存場所を選択し、タイトルを入力してから(まだ入力していない場合)、「保存」をクリックします。
録音したオーディオを削除する: 「削除」をクリックします。