
MacのQuickTime Playerでファイルを開く/再生する
QuickTime Playerの画面上の再生コントロールを使って、ビデオまたはオーディオファイルを再生したり、一時停止したり、早送りしたり、巻き戻したりできます。
再生コントロールを使用して、ファイルを共有したり、AirPlay対応デバイス上でファイルを再生したりすることもできます。
ファイルを開く
MacのQuickTime Playerアプリケーション ![]() でビデオまたはオーディオファイルを開くには、以下のいずれかの操作を行います:
でビデオまたはオーディオファイルを開くには、以下のいずれかの操作を行います:
Finderでファイルをダブルクリックします。
ビデオまたはオーディオファイルがiCloud Drive内にある場合は、Finderのサイドバーで「iCloud Drive」をクリックして、ファイルをダブルクリックします。iCloud Driveを使用してMac、iPhone、およびiPadの書類を保存するを参照してください。
「ファイル」>「ファイルを開く」と選択し、ファイルを選択して、「開く」をクリックします。
ファイルが古いメディアフォーマットまたは他社製メディアフォーマットの場合、QuickTime Playerで再生前にファイルを変換することがあります。
ヒント: 「ファイル」>「最近使った項目を開く」と選択して、最近操作したファイルを開くこともできます。
ファイルを再生する
MacのQuickTime Playerアプリケーション
 で、ビデオまたはオーディオファイルを開きます。
で、ビデオまたはオーディオファイルを開きます。ポインタをムービーの上に移動すると、再生コントロールが表示されます。オーディオファイルのコントロールは常時表示されています。
ヒント: ファイルの長さや再生中の残り時間によって、再生または逆再生するスピードを2倍、5倍、10倍、30倍、または60倍に変更できます。目的の再生スピードになるまで、早送りボタン
 または早戻しボタン
または早戻しボタン  をクリックしてください。
をクリックしてください。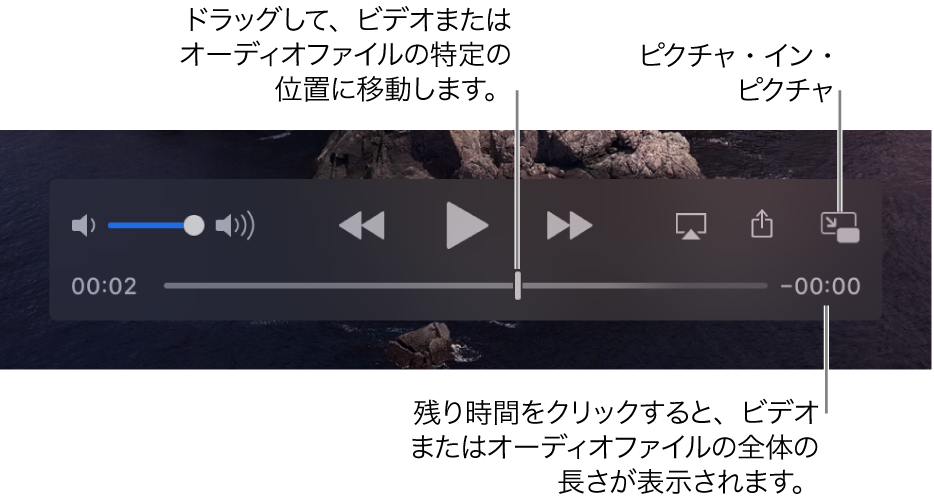
注記: 一部のメディアファイルでは、残り時間を表す4桁のコードの代わりに、再生コントロールに8桁(00-00-00-00)のタイムコードが表示されます。タイムコードは、元の録画時間やフレーム番号など、特定のフレームや録画位置などに関するソースからの時間情報を表しています。プロジェクトを編集するときは、タイムコードを使用してメディアファイル内の特定のフレーム位置に移動できます。
再生コントロールを使用して、ビデオまたはオーディオファイルを再生します。コントロールをドラッグして画面外に移動することができます。
お使いのMacにTouch Barがある場合は、Touch Barの再生コントロールを使用できます。
再生中のファイルを、画面上でほかのすべてのウインドウの前面に表示したい場合は、「表示」>「常に手前に表示」と選択して、横にチェックマークを表示します。オフにするときは、もう一度選択します。
ピクチャ・イン・ピクチャでビデオを再生する
ピクチャ・イン・ピクチャ ![]() を使うと、サイズを変更できるフローティングウインドウでビデオを再生できるので、画面上にビデオを表示しながらコンピュータでほかの作業を行うことができます。
を使うと、サイズを変更できるフローティングウインドウでビデオを再生できるので、画面上にビデオを表示しながらコンピュータでほかの作業を行うことができます。
MacのQuickTime Playerアプリケーション
 で、ビデオファイルを開きます。
で、ビデオファイルを開きます。再生コントロールを使用して、ビデオファイルを再生します。
再生コントロールのピクチャ・イン・ピクチャ・ボタン
 をクリックします。
をクリックします。ピクチャ・イン・ピクチャ・ウインドウをクリックして画面上の好きな位置にドラッグしたり、ウインドウのいずれかの端をクリックしてドラッグし、サイズを変更できます。
フルスクリーンボタンをクリックするか、閉じるボタン
 をクリックしてピクチャ・イン・ピクチャ・ウインドウを閉じます。
をクリックしてピクチャ・イン・ピクチャ・ウインドウを閉じます。
ファイルを繰り返し再生する
ビデオやオーディオファイルが繰り返し再生されるように設定して、終わりまで再生したら先頭から再生を繰り返すことができます。
繰り返し再生したいビデオまたはオーディオファイルを選択します。
「表示」>「再生を繰り返す」と選択します。横にチェックマークが表示されます。
繰り返し再生をオフにするには、このコマンドをもう一度選択します。チェックマークが消えます。
ファイルを開いたり、再生や一時停止などを行うには、キーボードショートカットまたはジェスチャを使用することもできます。