このコントロールを変更すると、このページが自動的に更新されます

Mac で VoiceOver ヘルプメニューを使用する
「VoiceOver ヘルプ」メニューを使って、キーボードヘルプやサウンドヘルプなどの VoiceOver の使用方法に関する情報にすばやくアクセスできます。また、VoiceOver カーソル内の項目に使用できる VoiceOver コマンドのリストを表示し、コマンドを選択することもできます。
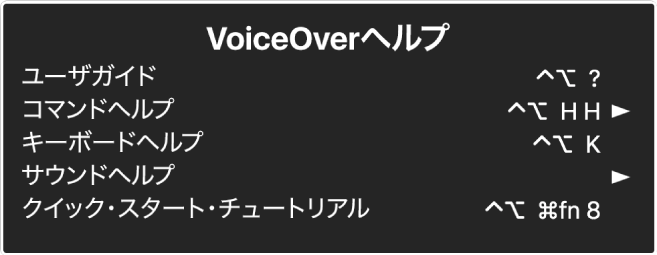
注記:VO は VoiceOver 修飾キーを表します。
VoiceOver がオンのときに、VO + H キーを押して「VoiceOver ヘルプ」メニューを表示します。
メニューのフォントサイズを大きくしたり小さくしたりするには、} キーまたは { キーを押します。
矢印キーを使って、メニューおよびサブメニュー内を移動します。
メニュー項目の名前が分かっている場合は、その名前を入力していくと、入力した文字が含まれる項目だけにメニューが絞り込まれていきます。すべての項目を再度一覧表示するには、Delete キーを押します。
サブメニューに入ると、そこに含まれる項目数が読み上げられます。
メニュー項目にキーボードコマンドがある場合は、項目の名前と一緒に読み上げられます。たとえば、「コマンド」メニューを開くには VO + H + H キーを押します。
メニュー項目を選択するには、スペースバーまたは Return キーを押します。
選択しないで「VoiceOver ヘルプ」メニューを閉じるときは、Escape キーまたは Fn + Tab キーを押します。