 Mail
Mail
Mail барлық электрондық пошта тіркелгілеріңізді бір қолданбадан басқаруға мүмкіндік береді. Ол iCloud, Gmail, Yahoo Mail және AOL Mail сияқты ең танымал электрондық пошта қызметтерімен жұмыс істейді.
Әмбебап электрондық пошта. Электрондық пошта тіркелгілеріңізді тексеру үшін көптеген веб-тораптарға кіруден шаршадыңыз ба? Mail қызметін барлық тіркелгілеріңізбен орнатыңыз, сонда барлық хабарларды бір жерден көре аласыз. Mail > Add Account тармағын таңдаңыз.
Siri к-нен сұрау. Келесі сияқты бірнәрсе айтыңыз: «Email Laura about the trip.»
Дұрыс хабарды табыңыз. Сұрауыңызға дәл сәйкес келетін хабарлар бойынша ұсыныстарды көру үшін іздеу өрісіне теріңіз. macOS Ventura жүйесі нақтырақ нәтижелерді беретін жаңа смарт іздеу мүмкіндігін қамтиды, қате жібергенде хабардар болады және іздеу терминдеріңіз үшін синонимдерді іздейді. Smart search мүмкіндігі сонымен қатар электрондық пошта хабарларын іздеген кезде ортақ мазмұнның байырақ көрінісін және т.б. көруіңізге мүмкіндік береді.
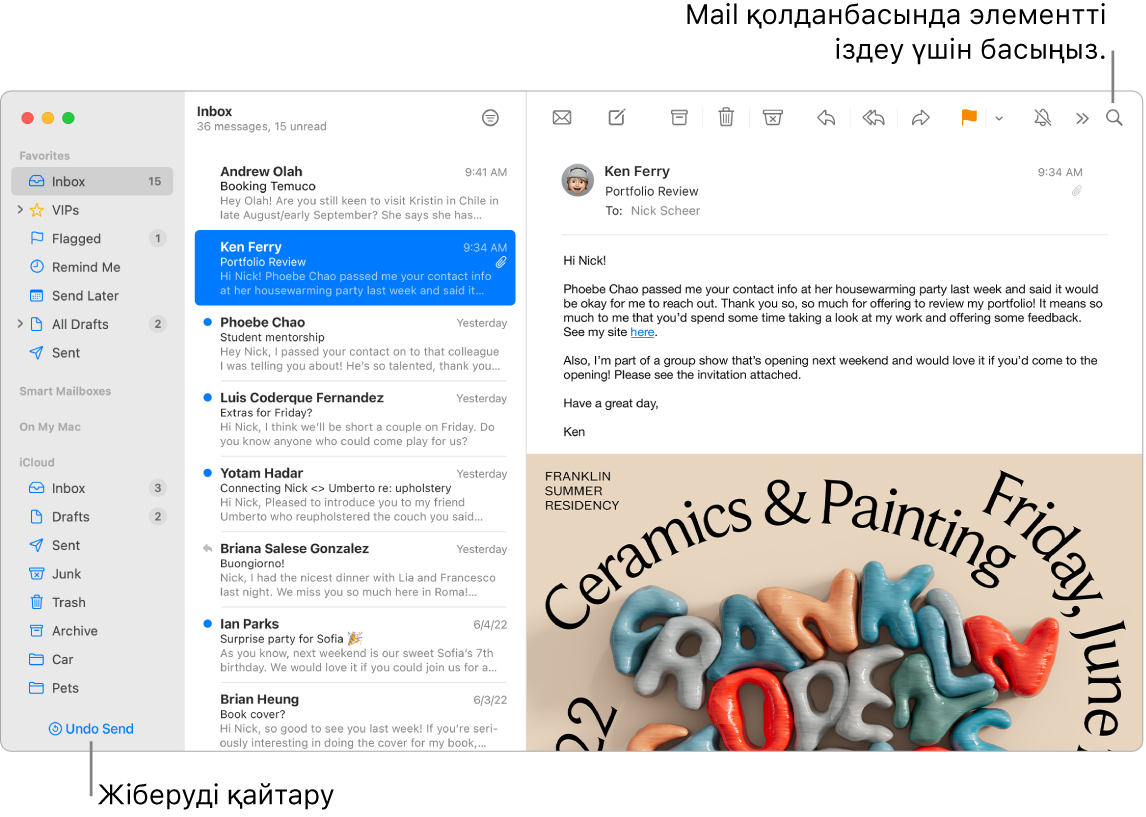
Хабарларыңызды басқарыңыз. Тек кіріс жәшігіңізде көргіңіз келетін хабарларды қараңыз. Нақты жіберушілердің хабарларын тікелей Trash қалтасына жылжыту арқылы олардан келген хабарларды блоктауыңызға және хат жіберу тізімдерінің жазылымынан тікелей Mail қолданбасында бас тартыңыз.
Жоспарланған жіберу. macOS Ventura жүйесінде электрондық поштаның қолайлы сәтте жіберілуін жоспарлай аласыз. Хабар жазу кезінде Send түймесінің жанындағы ашылмалы мәзірді басыңыз. Тізімде ұсынылған уақыттардың біреуін таңдаңыз немесе күн мен уақытты теңшеу үшін Send Later түймесін басыңыз.
Жіберуді болдырмаңыз. Жаңа ғана жіберген электрондық пошта хабарыңыз алушының кіріс жәшігіне жетпестен бұрын оны оңай қайтарыңыз. Mail қолданбасында бүйірлік жолақтың төменгі жағындағы Undo Send түймесін жіберуден кейін 10 секунд ішінде басыңыз. Электрондық пошта хабарын қанша уақытта қайтаруыңыз керектігін теңшеуіңізге де болады. Mail Settings > Composing тармағына өтіңіз, одан кейін Undo Send Delay параметрінің жанындағы қалқымалы мәзірден опцияны таңдаңыз.
Тиімді және ұйымдастырған күйде болыңыз. Mail алушы сияқты хабарыңыздың маңызды бөлігін қосуды ұмытқан жағдайда сізге ескертеді. Mail жауап алынбаған жіберілген электрондық пошта хабарларын кіріс жәшігінің жоғарысына ақылды түрде жылжытады. Одан кейін келесі хабарды жылдам жібере аласыз.
Еске салғыш алыңыз. Ашқан және жауап бермеген электрондық пошта хабарыңыз туралы еске салғыш алатын күн мен уақытты таңдаңыз. Кіріс жәшігіңіздегі Control пернесін басып тұрып басыңыз, одан кейін Remind Me түймесін басыңыз. Еске салғыш алғыңыз келетін уақытты таңдаңыз, сонда хабар кіріс жәшігіңіздің жоғарғы жағына қайта шығады.
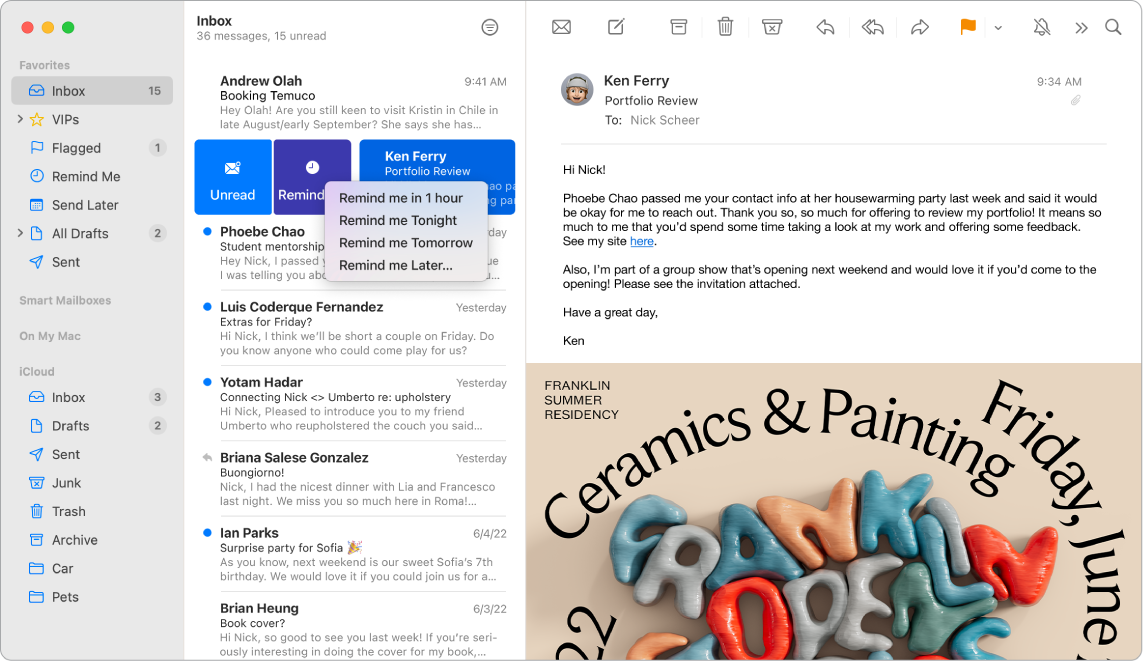
Оқиғалар мен контактілерді тікелей Mail қызметінен қосыңыз. Жаңа электрондық пошта мекенжайын немесе оқиғаны қамтитын хабар алсаңыз, оны Contacts немесе Calendar қолданбасына қосу үшін хабарламада Add түймесін басыңыз. Maps қолданбасында ашуға болатын орынның алдын ала қарау көрінісін көру үшін мекенжайды күштеп басыңыз.
Құпиялылығыңызды қорғаңыз. Privacy Protection мүмкіндігі электрондық пошта жіберушілерінің Mail әрекетіңіз туралы ақпаратты алуына жол бермейді. Оны қосуды таңдасаңыз, ол IP мекенжайыңызды жасырады, сондықтан жіберушілер оны басқа онлайн әрекетіңізге байланыстыра алмайды немесе орныңызды анықтай алмайды. Сондай-ақ, ол жіберушілердің өз электрондық пошта хабарын сіздің ашқан-ашпағаныңызды көруіне жол бермейді. Оны Mail Settings > Privacy тармағында қосыңыз, одан кейін Protect Mail Activity параметрін белгілеңіз.
Электрондық пошта мекенжайыңызды жасырыңыз. iCloud+ жазылымымен бірегей, кездейсоқ электрондық пошта мекенжайын кез келген уақытта қажет болғанда жасауыңызға болады (мысалы, веб-торапта пішін толтыру кезінде), пайдалануға болатын мекенжайлар санында шектеу болмады. Торап үшін Hide My Email мекенжайын жасаған кезіңізде шын электрондық пошта мекенжайыңызды бөліспестен хабарлар жіберуіңізге және алуыңызға және ол хатты Apple ID идентификаторыңызбен байланысқан электрондық пошта мекенжайына қайта жіберткізе аласыз. Hide My Email мекенжайын Mac компьютеріңіздегі iCloud settings терезесінде немесе iCloud.com торабындағы Account Settings терезесінде кез келген уақытта жасауыңызға, басқаруыңызға немесе ажыратуыңызға болады. iCloud пайдаланушы нұсқаулығындағы Hide My Email және iCloud+ арқылы бірегей, кездейсоқ электрондық пошта мекенжайларын жасау бөлімін қараңыз.
Бірден аударыңыз. Аударғыңыз келетін мәтінді бөлектеңіз, бөлектелген мәтінді Control пернесімен басыңыз, Translate параметрін таңдаңыз, одан кейін тілді таңдаңыз. Терген мәтініңізді аудару үшін “Replace with Translation” түймесін басыңыз.
Mac компьютеріңізде офлайн жұмыс істей алу үшін тілдерді жүктеп алуыңызға да болады—Apple Menu ![]() > System Settings тармағын таңдаңыз, одан кейін бүйірлік жолақтағы General түймесін басыңыз. Оң жақтағы Language & Region терезесіне өтіңіз, төменгі жақтағы Translation Languages түймесін басыңыз. Барлық тілдер қолжетімді бола бермейді. macOS жүйесінің пайдаланушы нұсқаулығындағы Mac компьютерінде аудару бөлімін қараңыз.
> System Settings тармағын таңдаңыз, одан кейін бүйірлік жолақтағы General түймесін басыңыз. Оң жақтағы Language & Region терезесіне өтіңіз, төменгі жақтағы Translation Languages түймесін басыңыз. Барлық тілдер қолжетімді бола бермейді. macOS жүйесінің пайдаланушы нұсқаулығындағы Mac компьютерінде аудару бөлімін қараңыз.
Кез келген хабарды жекелендіріңіз. Эмодзиді немесе фотосуреттерді жай ғана бір басумен қосыңыз. Фотосуреттерді фотосуреттер кітапханасынан таңдаңыз немесе оларды iPhone немесе iPad құрылғысында түсіріңіз. Сондай-ақ, iPhone немесе iPad құрылғысына сызған эскизіңізді қосуыңызға болады. Басқа құрылғылардан фотосуреттер мен эскиздерді кірістіру туралы қосымша мәліметтерді Mac компьютеріңіздегі Continuity Camera және Mac компьютеріңіздегі Continuity Sketch және Continuity Markup бөлімдерінен қараңыз.
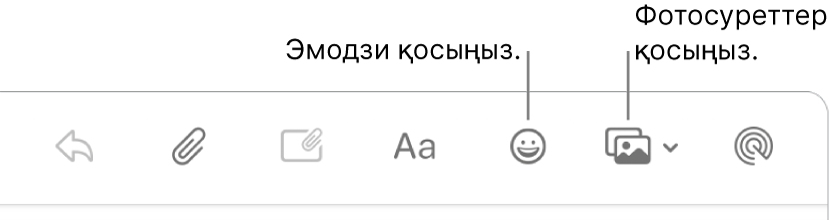
Толық экранда қараңыз. Mail қызметін толық экранда пайдалану кезінде жаңа хабарлар оң жақтағы Split View көрінісінде автоматты түрде ашылады, сонда кіріс жәшігінде басқа хабарды теңшеу оңай болады. Екі Mac қолданбасын Split View көрінісінде қатарластырып пайдалану атты Apple Support мақаласын қараңыз.
Кіріс жәшігіңізді Focus көмегімен сүзгілеңіз. Нақты Focus кезінде маңызды хабарларды алу үшін кіріс жәшігіңізді тіркелгілер бойынша сүзгілеңіз. Мысалы, жұмыс электрондық пошта хабарларының дыбысын офлайн кезде өшіріп қойыңыз. Apple Menu > System Settings тармағын таңдаңыз, одан кейін бүйірлік жолақтағы Focus түймесін басыңыз. Оң жақтағы Focus түрін таңдаңыз, ![]() түймесін басыңыз және Focus Filters тізімінің астындағы Add Filter параметрін тадаңыз. Focus түрін қосу немесе теңшеу туралы қосымша мәліметтерді Mac компьютерінде Focus түрін орнату бөлімінен қараңыз.
түймесін басыңыз және Focus Filters тізімінің астындағы Add Filter параметрін тадаңыз. Focus түрін қосу немесе теңшеу туралы қосымша мәліметтерді Mac компьютерінде Focus түрін орнату бөлімінен қараңыз.
Электрондық поштаны ешқашан жоғалтпаңыз. Оқылмаған хабарлардың санын көру үшін Dock тақтасындағы Mail белгішесін тексеріңіз. Жаңа электрондық пошта хабарын алғанда, кіріс хабарларын жылдам алдын ала қарай алуыңыз үшін хабарландыру да экранның жоғарғы оң жағында пайда болады. (Хабарландырулар қажет емес пе? Оларды өшіру үшін System Settings терезесін ашыңыз, одан кейін бүйірлік тақтадағы Notifications түймесін басыңыз. Оң жақтағы App Notifications терезесіне өтіңіз, одан кейін хабарландыру параметрлеріңізді теңшеу үшін Mail түймесін басыңыз.)
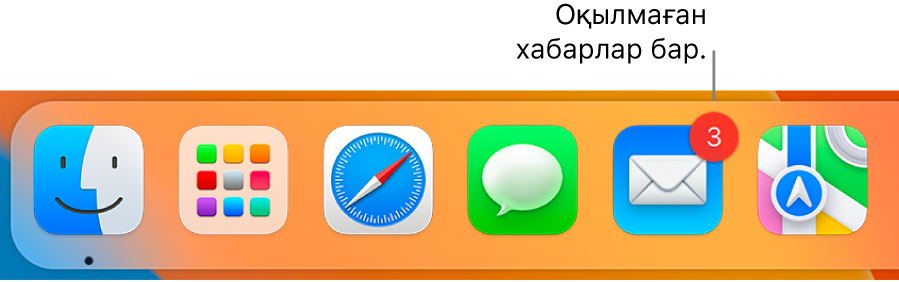
13 дюймдік MacBook Pro компьютеріңіздегі Touch Bar тақтасын пайдаланыңыз. Хабарлар жасау, оларға жауап беру, мұрағаттау, қалаусыз ретінде белгілеу және жалауша қою сияқты көптеген негізгі тапсырмалар үшін Touch Bar құралын пайдаланыңыз.

Таңдаулы басқару элементтеріңізді қосу үшін Touch Bar терезесін теңшеңіз (View > Customize Touch Bar тармағын таңдаңыз). 13 дюймдік MacBook Pro компьютеріңіздегі Touch Bar тақтасын теңшеңіз бөлімін қараңыз.
Қосымша мәліметтер. Mail пайдаланушы нұсқаулығын қараңыз.