Apple Vision Pro 사용 설명서
- 환영합니다
- 다른 사람이 Apple Vision Pro를 사용하도록 허용하기
- 저작권
Apple Vision Pro에서 텍스트 입력하기
Apple Vision Pro에서 가상 키보드로 입력하고 제스처를 사용하여 텍스트를 선택 및 편집할 수 있습니다.
Magic Keyboard, Magic Trackpad 또는 Magic Mouse를 연결할 수도 있습니다.
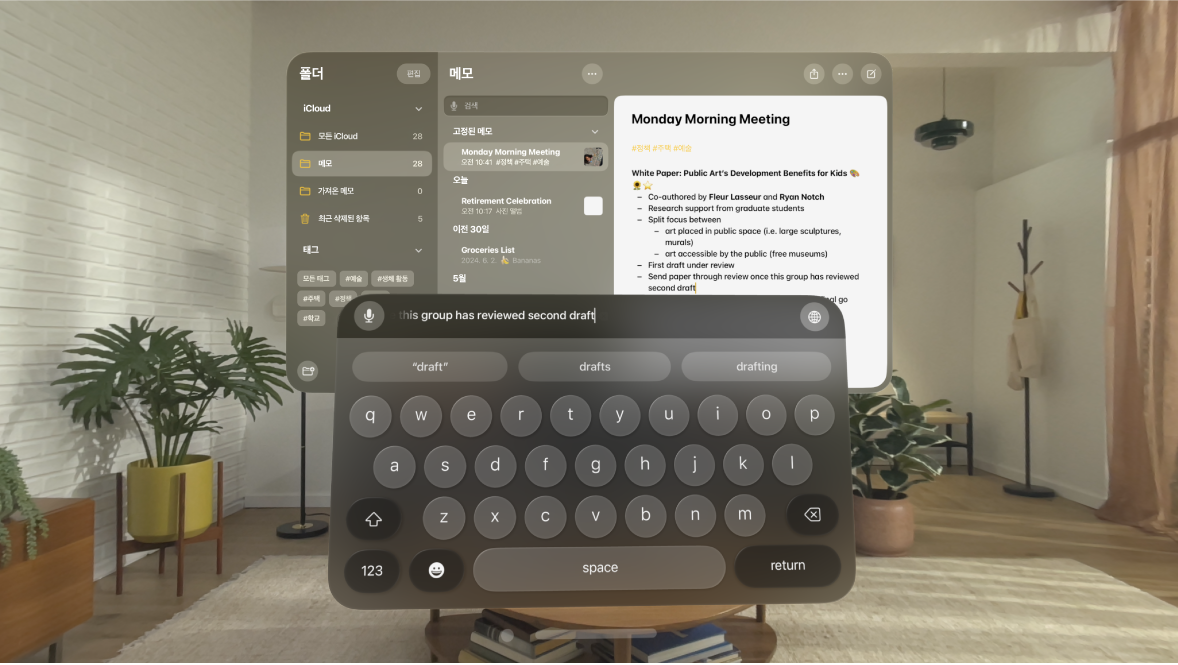
가상 키보드로 텍스트 입력하기
텍스트 필드(예: 메모 앱![]() 의 메모 또는 Freeform 앱
의 메모 또는 Freeform 앱
각각의 키를 바라보고 손가락을 함께 탭하여 입력하십시오.
가상 키보드의 키를 터치하십시오(각 손에서 최대 한 개의 손가락 사용).
글자(예: A 또는 N)를 길게 핀치(또는 직접 길게 터치)하여 특수 문자 또는 악센트를 표시하십시오.
입력하는 텍스트는 키보드 상단의 미리보기에 나타납니다.
가상 키보드가 보이지 않으면 사용자 뷰의 중앙을 다시 맞춰 보십시오. Digital Crown을 길게 누르면 됩니다. Bluetooth 키보드를 사용하는 것과 같은 일부의 경우, 최소화된 가상 키보드가 나타납니다. 모서리에서 키보드를 보려면

암호를 입력하는 경우, 키보드 상단의 미리보기에 암호가 표시됩니다. 사용자의 뷰를 공유하는 중에는 다른 사람들이 사용자가 입력하는 암호를 보지 못합니다.
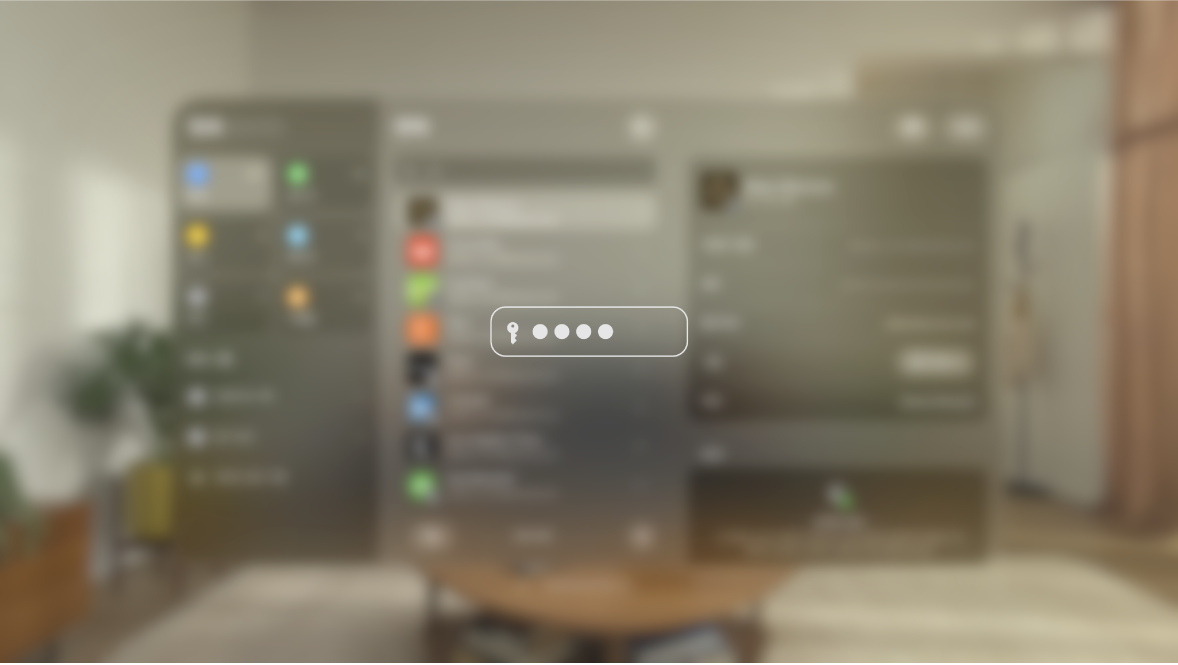
윈도우 막대를 사용하여 키보드를 이동하거나, 키보드 하단의 모서리 중 하나를 핀치하고 드래그하여 크기를 조절할 수도 있습니다.
받아쓰기로 텍스트 입력하기
가상 키보드에 표시되는 것과 같이 어디서든 
참고: Safari![]() , 메시지 앱
, 메시지 앱![]() 등의 일부 텍스트 필드에서 검색 필드의
등의 일부 텍스트 필드에서 검색 필드의 


텍스트 필드에서 삽입점 이동하기
삽입점을 이동하려면 핀치하고 드래그하십시오. 가상 키보드 상단의 미리보기가 아니라, 입력 중인 앱의 텍스트 필드 또는 캔버스에서 핀치하고 드래그해야 합니다.
텍스트 선택하기
텍스트 필드(가상 키보드 상단의 미리보기가 아님)에서 단어를 두 번 탭한 다음, 선택된 텍스트의 양 끝 중 하나를 핀치하고 드래그하여 선택 부분의 텍스트를 추가 또는 제거하십시오.
텍스트 삭제하기
문자 몇 개 제거하기: Delete 키를 탭 또는 터치하십시오. 길게 핀치(또는 길게 터치)하여 한 번에 여러 문자를 빠르게 삭제하십시오.
많은 양의 텍스트 제거하기: 삭제할 모든 텍스트를 선택한 다음, Delete 키를 탭 또는 터치하십시오.
모든 키보드의 입력 지원 옵션 변경하기
자동 수정, 스마트 구두점(예: 하이픈 두 개를 자동으로 하나의 대시로 변경할지 설정) 등에 대한 옵션을 변경할 수 있습니다. 이러한 설정은 가상 키보드 및 외장 키보드에 적용됩니다.
설정

모든 키보드 아래 목록에서 입력 기능을 켜거나 끄십시오.