Apple Vision Pro 사용 설명서
- 환영합니다
- 다른 사람이 Apple Vision Pro를 사용하도록 허용하기
- 저작권
Apple Vision Pro에서 파일 및 폴더 보기, 수정, 정리하기
파일 앱에서 문서, 이미지 및 기타 파일을 보고 수정하십시오. Apple Vision Pro, iCloud Drive, 외부 서버 및 기타 클라우드 서비스에 저장된 파일을 볼 수 있습니다.
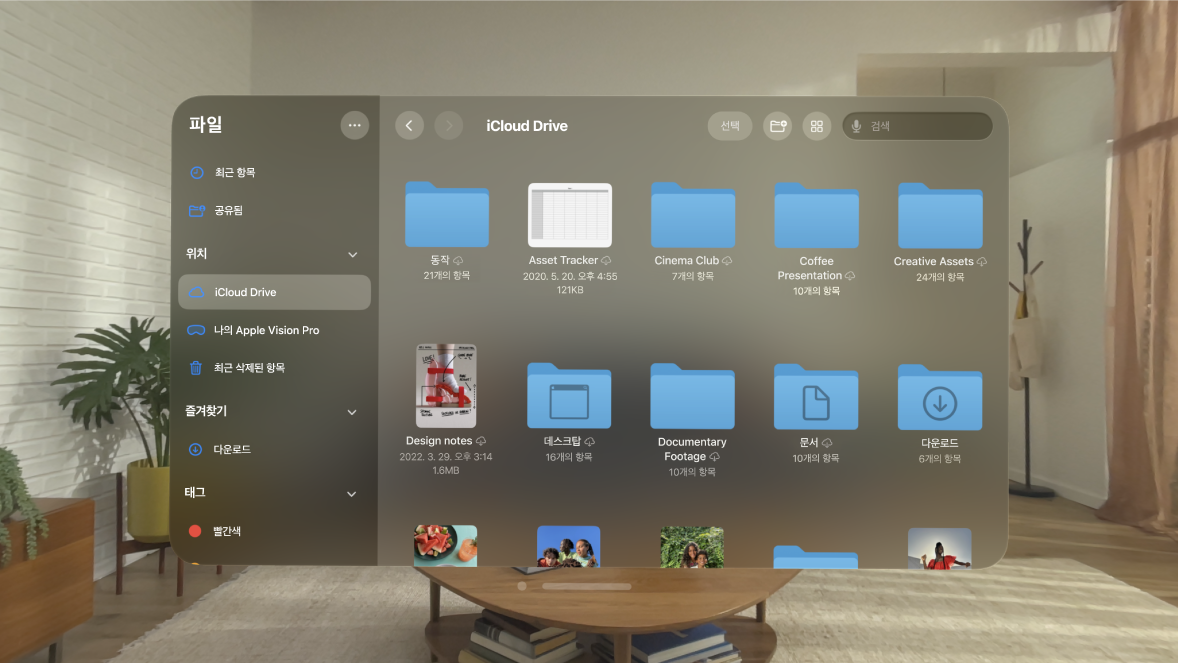
파일 및 폴더 둘러보기 및 열기
Apple Vision Pro의 파일 앱

특정 파일을 찾으려면 검색 필드에 파일 이름, 폴더 이름 또는 문서 유형을 입력하십시오. 검색 필드의

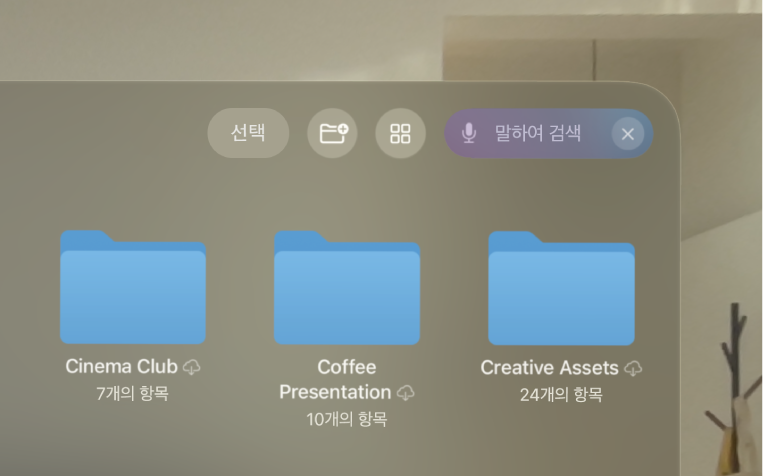
파일, 위치 또는 폴더를 열려면 탭하십시오. ‘나의 Apple Vision Pro’, 최근에 연 파일 또는 공유 파일 등의 위치를 선택할 수 있습니다.
참고: 해당 파일을 생성한 앱이 설치되지 않은 경우 파일의 미리보기가 훑어보기에서 열립니다.
새로운 폴더 생성하기
Apple Vision Pro의 파일 앱

위치 또는 기존 폴더를 연 다음
 을 탭하십시오.
을 탭하십시오.참고:
 이 보이지 않는 경우, 해당 위치에 폴더를 생성할 수 없는 것입니다.
이 보이지 않는 경우, 해당 위치에 폴더를 생성할 수 없는 것입니다.파일을 폴더로 이동하려면 파일을 길게 핀치한 다음, 이동 또는 복사를 탭하십시오.
파일 또는 폴더의 이름 변경, 태그 추가 및 다른 변경 작업 수행하기
Apple Vision Pro의 파일 앱

파일 또는 폴더를 길게 핀치한 다음 옵션을 선택하십시오. 예를 들어, 다음을 수행할 수 있습니다.
파일 또는 폴더 이름 변경하기: 이름 변경을 탭한 다음 새로운 이름을 입력하십시오.
파일 또는 폴더에 태그 추가하기: 태그를 탭하십시오. 하나 이상의 태그를 선택하거나 ‘태그 추가’를 탭하여 사용자 설정 태그를 생성할 수 있습니다.
태그된 항목은 사이드바의 태그 아래에 나타납니다. 태그를 제거하려면 태그를 한 번 더 탭하십시오.
폴더를 즐겨찾기로 표시하기: 즐겨찾기를 탭하십시오.
즐겨찾기는 사이드바에 나타납니다.
여러 파일 또는 폴더를 변경하려면 윈도우 상단에서 ‘선택’을 탭하고 일부 파일 또는 폴더를 탭한 다음, 윈도우 하단에서 옵션을 탭하십시오.
참고: 선택한 항목에 따라 일부 옵션을 사용하지 못할 수 있습니다. 예를 들어 앱 보관함(앱 이름으로 표시된 폴더)은 삭제하거나 이동할 수 없습니다.
PDF 수정 및 재정렬하기
PDF를 보면서 파일 앱을 통해 문서의 콘텐츠를 수정하고 재정렬할 수 있습니다.
Apple Vision Pro의 파일 앱

PDF를 여십시오.
사이드바에서 페이지를 탭하고

왼쪽으로 회전: 하이라이트된 페이지를 왼쪽으로 회전시킵니다.
오른쪽으로 회전: 하이라이트된 페이지를 오른쪽으로 회전시킵니다.
빈 페이지 삽입: 하이라이트된 페이지 다음에 빈 페이지를 삽입합니다.
파일에서 삽입: 하이라이트된 페이지 다음에 파일의 페이지를 삽입합니다.
페이지 삭제: 하이라이트된 페이지를 삭제합니다.
파일 및 폴더 정렬 및 표시 방식 변경하기
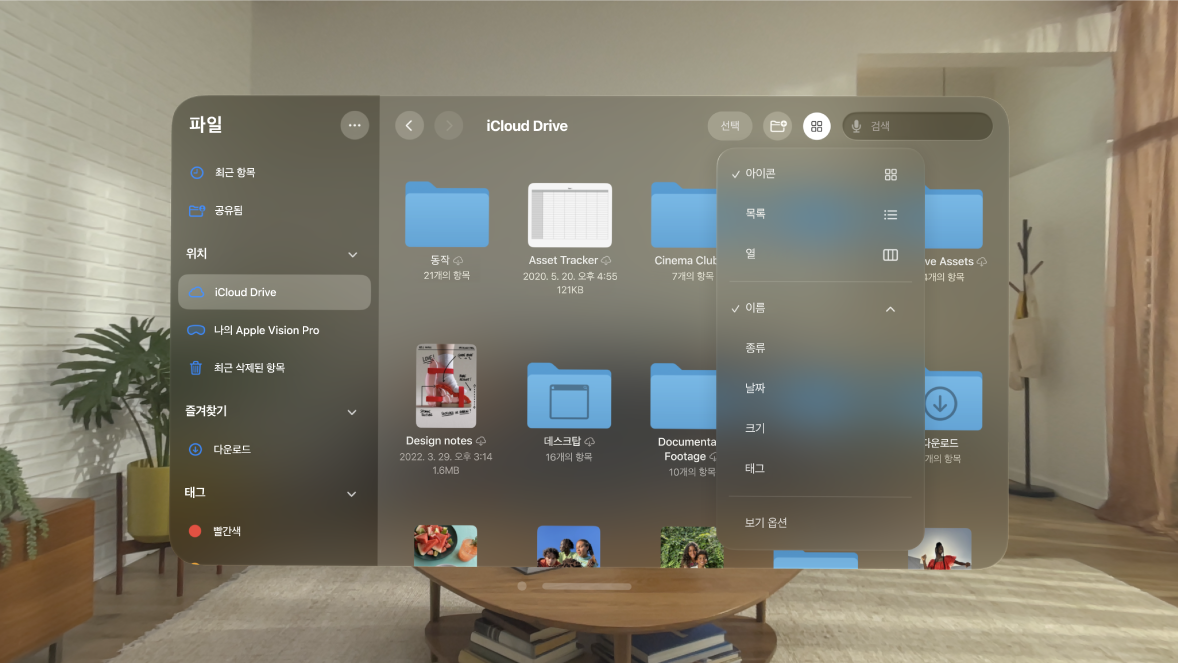
Apple Vision Pro의 파일 앱

위치 또는 폴더 열기가 표시되면 상단 부근의



보기 변경하기: 아이콘, 목록 또는 계층을 탭하십시오.
계층 보기에서 폴더 계층 구조를 자세히 보려면가장 오른쪽 계층의 항목을 탭하십시오. 파일의 종류 및 크기와 같은 메타데이터와 함께 파일을 미리 보려면 해당 파일을 탭하십시오.
파일 정렬 방식 변경하기: 탭 이름, 날짜, 크기, 종류 또는 태그를 탭하십시오.
사이드바 재정렬하기
Apple Vision Pro의 파일 앱

사이드바 상단의

다음 중 하나를 수행하십시오.
위치 가리기: 해당 위치를 끄십시오.
태그를 삭제하고 모든 항목에서 태그를 제거하기: 해당 태그 옆에 있는
 을 탭하십시오.
을 탭하십시오.즐겨찾기 목록에서 항목 제거하기: 해당 항목 옆에 있는
 을 탭하십시오.
을 탭하십시오.항목 순서 변경하기:
