iPhone 사용 설명서
- 환영합니다
-
-
- iOS 18과 호환 가능한 iPhone 모델
- iPhone XR
- iPhone XS
- iPhone XS Max
- iPhone 11
- iPhone 11 Pro
- iPhone 11 Pro Max
- iPhone SE(2세대)
- iPhone 12 mini
- iPhone 12
- iPhone 12 Pro
- iPhone 12 Pro Max
- iPhone 13 mini
- iPhone 13
- iPhone 13 Pro
- iPhone 13 Pro Max
- iPhone SE(3세대)
- iPhone 14
- iPhone 14 Plus
- iPhone 14 Pro
- iPhone 14 Pro Max
- iPhone 15
- iPhone 15 Plus
- iPhone 15 Pro
- iPhone 15 Pro Max
- iPhone 16
- iPhone 16 Plus
- iPhone 16 Pro
- iPhone 16 Pro Max
- 설정 기본 사항
- 나만의 iPhone으로 만들기
- 멋진 사진 및 비디오 촬영하기
- 친구 및 가족과 연락하기
- 가족과 기능 공유하기
- 일상 생활에 iPhone 사용하기
- Apple 지원의 전문가 조언
-
- iOS 18의 새로운 기능
-
- 나침반
-
- FaceTime 시작하기
- FaceTime 링크 생성하기
- Live Photo 찍기
- 음성 통화 녹음 및 전사하기
- FaceTime 통화 중에 실시간 자막 켜기
- 통화 도중 다른 앱 사용하기
- 그룹 FaceTime으로 통화하기
- 격자 레이아웃으로 참여자 보기
- SharePlay를 사용하여 다른 사람과 함께 보고 듣고 플레이하기
- FaceTime 통화 중에 화면 공유하기
- FaceTime 통화 중에 원격 제어를 요청하거나 허용하기
- FaceTime에서 문서 공동 작업하기
- 비디오 화상대화 기능 사용하기
- FaceTime 통화를 다른 Apple 기기로 Handoff하기
- FaceTime 영상 통화 설정 변경하기
- FaceTime 음성 통화 설정 변경하기
- 외모 변경하기
- 통화 나가기 또는 메시지 앱으로 전환하기
- 알 수 없는 발신자로부터 온 FaceTime 통화 차단 및 음소거하기
- 통화를 스팸으로 신고하기
-
- 메시지 앱 설정하기
- iMessage에 관하여
- 메시지 보내기 및 답장하기
- 위성을 통해 문자 메시지 보내기
- 나중에 보내기
- 메시지 전송 취소 및 편집하기
- 메시지 추적하기
- 검색하기
- 메시지 전달 및 공유하기
- 그룹 대화
- 화면 공유하기
- 프로젝트 공동 작업하기
- iMessage 앱 사용하기
- 사진 또는 비디오 찍고 편집하기
- 사진, 링크 등 공유하기
- 스티커 보내기
- 미모티콘 생성 및 보내기
- Tapback으로 반응하기
- 메시지 스타일화 및 애니메이션화하기
- 메시지 그리기 및 손글씨 쓰기
- GIF 보내기 및 저장하기
- 송금 요청하기, 보내기 및 받기
- 오디오 메시지 보내고 받기
- 읽음 확인 켜기 또는 끄기
- 알림 변경하기
- 메시지 차단, 필터링 및 리포트하기
- 메시지 및 첨부 파일 삭제하기
- 삭제된 메시지 복구하기
-
- 암호 사용하기
- 웹사이트 또는 앱용 암호 찾기
- 웹사이트 또는 앱용 암호 변경하기
- 암호 제거하기
- 삭제된 암호 복구하기
- 웹사이트 또는 앱용 암호 생성하기
- 패스키를 사용하여 앱 및 웹사이트에 로그인하기
- Apple로 로그인하기
- 암호 공유하기
- 강력한 암호 자동으로 채우기
- 취약하거나 유출된 암호 변경하기
- 암호 및 관련 정보 끄기
- Wi-Fi 네트워크 암호 찾기 및 공유하기
- AirDrop으로 안전하게 암호 공유하기
- 모든 기기에서 암호를 사용할 수 있도록 설정하기
- 확인 코드 자동으로 채우기
- SMS 암호 자동으로 채우기
- 로그인 시 요구하는 CAPTCHA 확인 요청 줄이기
- 이중 인증 사용하기
- 보안 키 사용하기
- 단축어
- 팁
-
- 손쉬운 사용 기능 시작하기
- 설정 중 손쉬운 사용 기능 사용하기
- Siri 손쉬운 사용 설정 변경하기
- 손쉬운 사용 기능 빠르게 켜거나 끄기
-
- 운동성과 관련된 손쉬운 사용 기능의 개요
- AssistiveTouch 사용하기
- iPhone이 터치에 반응하는 방식 조절하기
- 뒷면 탭
- 화면 상단 간편 접근 사용하기
- 전화 자동 응답하기
- 진동 끄기
- Face ID 및 주시 설정 변경하기
- 음성 명령 사용하기
- CarPlay에서 음성 명령 사용하기
- 측면 또는 홈 버튼 조절하기
- 카메라 컨트롤 설정 조절하기
- Apple TV 리모컨 버튼 사용하기
- 포인터 설정 조절하기
- 키보드 설정 조절하기
- 외장 키보드로 iPhone 제어하기
- AirPods 설정 조절하기
- Apple Watch 미러링 켜기
- 근처 Apple 기기 제어하기
- 눈의 움직임으로 iPhone 제어하기
- 저작권
iPhone에서 미리 알림 설정하기
미리 알림 앱에서 미리 알림을 쉽게 설정할 수 있습니다. 간편하게 목록에 입력하거나 받아쓰고, Siri에게 요청하거나 캘린더 앱에서 미리 알림을 추가하십시오.
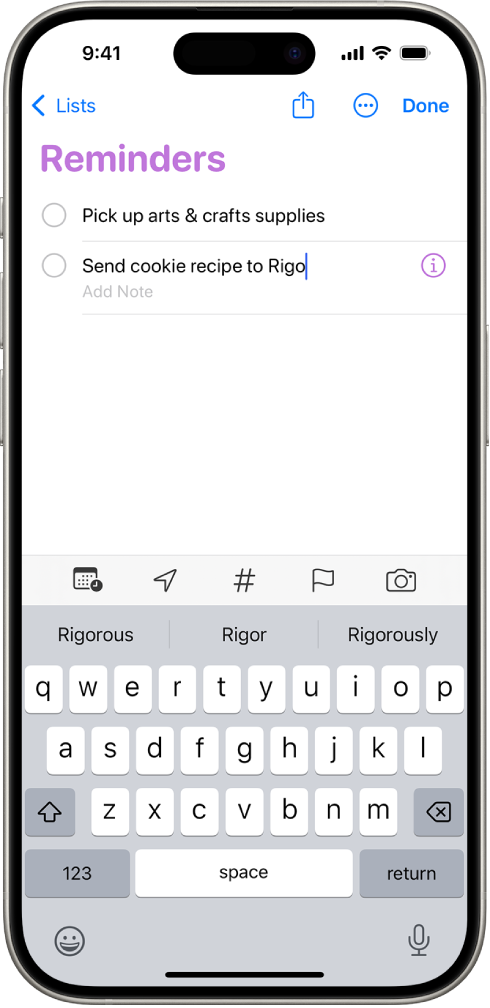
참고: 이 설명서에서 제시하는 ‘모든 미리 알림’ 기능은 iCloud에서 업데이트된 미리 알림을 사용하는 경우에 사용 가능합니다. 다른 계정을 사용하는 경우 일부 기능은 지원되지 않습니다.
미리 알림 설정하기
iPhone의 미리 알림 앱
 으로 이동하십시오.
으로 이동하십시오.새로운 미리 알림을 탭한 설명을 입력하십시오.
Siri에게 미리 알림 설정 요청하기
Siri: 다음과 같이 요청하십시오. “장보기 목록에 양파를 추가해.” Siri를 사용하는 방법 알아보기.
캘린더에서 미리 알림 설정하기
캘린더에서 미리 알림 사용하기의 내용을 참조하십시오.
피드백을 보내 주셔서 감사합니다.