
Mac용 Mail에서 메일상자 생성 또는 삭제하기
Mail에서 사용하는 모든 이메일 계정에는 기본 메일상자 그룹이 있습니다(예: 받은 편지함, 보낸 편지함, 임시 저장 및 휴지통). 나만의 메일상자를 생성하여 이메일을 정리할 수 있습니다. 예를 들어 독서 모임 메일상자 안에 여러 메일상자를 생성하여 작가 또는 장르별로 정리한 다음, 메일상자 중 하나로 메시지를 이동할 수 있습니다.
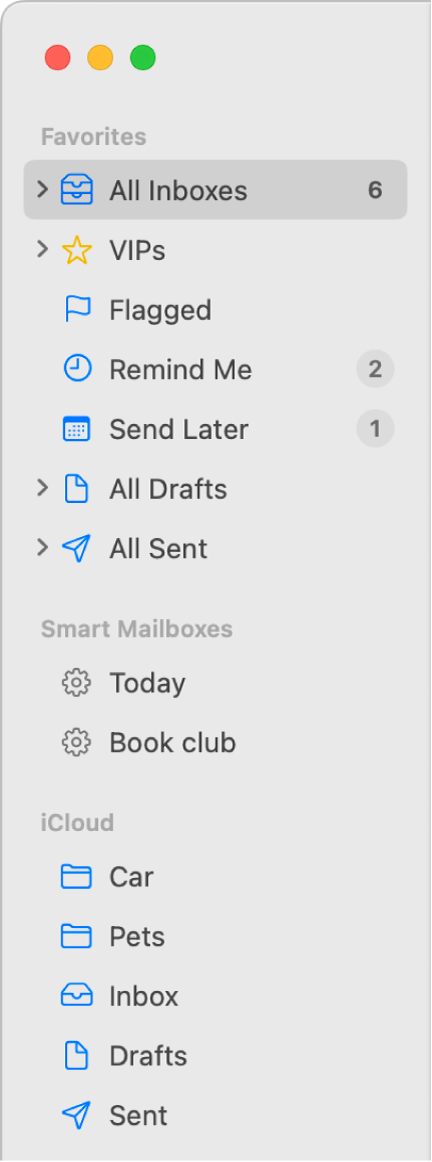
팁: 메시지를 이동하지 않고 구성하려는 경우 스마트 메일상자를 사용하십시오.
메일상자 생성하기
Mac용 Mail 앱
 에서 메일상자 > 새로운 메일상자를 선택하십시오.
에서 메일상자 > 새로운 메일상자를 선택하십시오.위치 팝업 메뉴를 클릭한 다음 메일상자를 생성할 위치를 선택하십시오.
나의 Mac: 나의 Mac에서 생성한 메일상자는 로컬입니다. 즉, 해당 메일상자를 생성한 Mac에서만 접근할 수 있습니다.
계정: 이메일 계정의 메일 서버에서 생성된 메일상자는 사용자의 계정을 사용하는 모든 컴퓨터 또는 기기에서 접근할 수 있습니다.
위치를 기존 메일상자로 선택하는 경우, 기존 메일상자 내에서 새로운 메일상자가 하위 폴더로 생성됩니다.
메일상자의 이름을 입력한 다음, 확인을 클릭하십시오.
업무 환경에서 공용 읽기 전용 메일상자는 사용자의 이메일 계정에서 사용할 수 있습니다. 예를 들어 공용 폴더는 회사 이메일 시스템의 모든 사용자들에게 정보를 제공하는 데 사용될 수 있습니다. 메일상자를 내부에 생성하거나 메시지를 읽기 전용 메일상자에 저장할 수 없습니다. 메일상자에 메시지를 포스트하는 방법은 이메일 관리자에게 문의하십시오.
Mail 사이드바에서 이메일 계정의 메일상자 순서를 변경하려면 메일상자를 계정 내의 새로운 위치로 드래그하십시오.
메일상자 삭제하기
경고: 메일상자를 영구적으로 삭제하면 메일상자 및 해당 메일상자의 내용(다른 메일 상자 포함)이 삭제되며 취소할 수 없습니다.
Mac용 Mail 앱
 의 Mail 사이드바에서 메일상자를 선택하십시오.
의 Mail 사이드바에서 메일상자를 선택하십시오.메일상자 > 메일상자 삭제를 선택하십시오.
IMAP 계정에 대해 서버에서 메일상자를 삭제하는 데 문제가 있는 경우 계정 제공업체에 문의하십시오.
스마트 메일상자를 삭제하면 표시되는 메시지는 원래 위치에 남아 있게 됩니다.
Finder를 사용하여 메일상자를 삭제하면 변경사항이 Mail에 나타나지 않을 수 있습니다.
참고: Mac에 파일을 백업하도록 Time Machine을 설정하면 백업을 사용하여 Mail에서 다운로드한 콘텐츠를 복원할 수 있습니다(Mail 및 Mac에 설정된 옵션에 기반함). Time Machine으로 백업된 항목 복원하기를 참조하십시오.