
Mac용 Mail에서 이메일 쓰기, 보내기 및 예약하기
메시지를 작성할 때, 메시지를 보내기 전에 수신자, 텍스트, 사진 등을 추가할 수 있습니다.
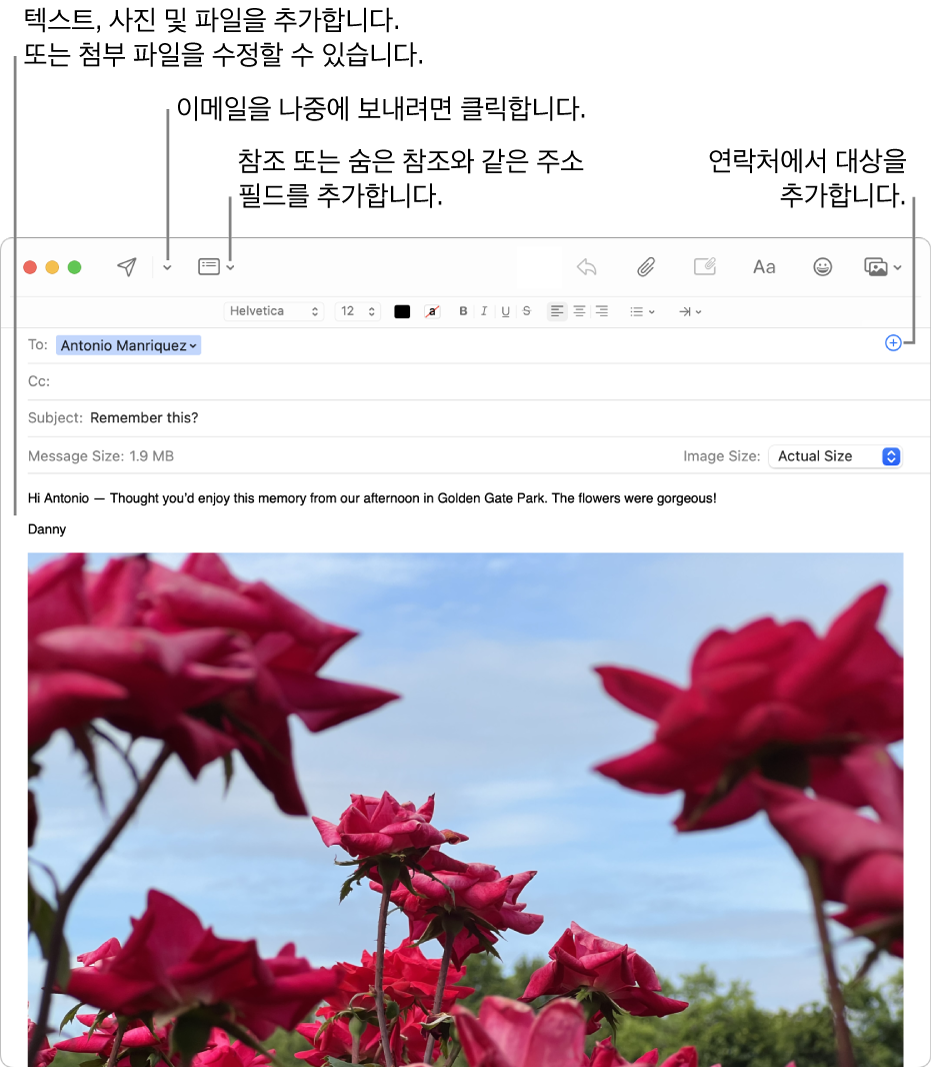
이메일 쓰기
Mac용 Mail 앱
 의 Mail 도구 막대에서 새로운 메시지 버튼
의 Mail 도구 막대에서 새로운 메시지 버튼 을 클릭(또는 Touch Bar 사용)하십시오.
을 클릭(또는 Touch Bar 사용)하십시오.메시지에서, 메시지를 보낼 사람을 추가하십시오.
숨은 참조 또는 우선순위와 같은 다른 필드를 사용하려면 헤더 버튼
 을 클릭한 다음, 필드를 클릭하십시오.
을 클릭한 다음, 필드를 클릭하십시오.메시지의 주제를 입력한 다음, 텍스트를 추가하십시오.
다음 중 하나를 수행하십시오.
포맷 버튼
 을 클릭(또는 Touch Bar 사용)하여 서체 및 스타일을 빠르게 변경하십시오.
을 클릭(또는 Touch Bar 사용)하여 서체 및 스타일을 빠르게 변경하십시오.이모티콘 버튼

텍스트의 포맷을 지정하거나 입력 제안(사용 가능한 경우)을 사용하십시오.
텍스트를 선택한 다음 해당 텍스트를 번역하십시오. 텍스트 번역하기를 참조하십시오.
첨부 파일 버튼
 또는 사진 브라우저 버튼
또는 사진 브라우저 버튼 을 클릭하여 사진 또는 문서를 추가하십시오.
을 클릭하여 사진 또는 문서를 추가하십시오.첨부 파일을 마크업하십시오(예: 글자 쓰기, 회전 또는 자르기 등). 또는 메시지 본문의 아무 곳이나 Control-클릭하고 그림 삽입을 선택한 다음, 마크업 도구를 사용하여 스케치 또는 그림을 직접 추가하십시오.
이메일 서명을 추가하십시오.
이메일 보내기
Mac용 Mail 앱![]() 에서 보내기 버튼
에서 보내기 버튼![]() 을 클릭하십시오. (또는, Touch Bar를 사용하십시오.)
을 클릭하십시오. (또는, Touch Bar를 사용하십시오.)
‘나중에 보내기’를 사용하여 이메일 예약하기
Mac용 Mail 앱![]() 에서 보내기 버튼
에서 보내기 버튼![]() 옆에 있는 팝업 메뉴를 클릭한 다음 옵션을 선택하십시오.
옆에 있는 팝업 메뉴를 클릭한 다음 옵션을 선택하십시오.
나중에 보내도록 선택한 이메일이 사이드바의 ‘나중에 보내기’ 메일상자에 나타납니다.
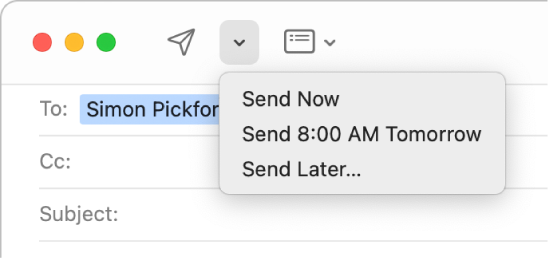
Handoff를 사용하는 경우 다른 기기의 Mail에서 메시지 작성을 시작하고 Mac의 Mail에서 완료할 수 있습니다. Mac에서 Handoff된 메시지를 이어서 작성하려면 Dock 왼쪽에 나타나는 Handoff Mail 아이콘을 클릭하십시오.
iCloud+를 구독하는 경우 ‘나의 이메일 가리기’를 사용하면 실제 이메일 주소를 공유하지 않고도 메시지를 작성하고 보낼 수 있습니다. 나의 이메일 가리기 사용하기를 참조하십시오.