„Mac“ ekrano nustatymai
Pritaikykite apšvietimą prie aplinkos. Į „Mac Studio“ integruota technologija „True Tone“. „True Tone“ automatiškai pritaiko ekrano šviesą prie aplinkos šviesos, kad ekrano apšvietimas būtų natūralesnis. Įjunkite arba išjunkite „True Tone“ skilties „System Settings“ ekrano nustatymuose.
Naudokite dinaminį darbalaukį. Kai naudojate dinaminio darbalaukio vaizdą, darbalaukio vaizdas automatiškai pasikeičia pagal jūsų vietovės dienos metą. Spustelėkite „Wallpaper“ skiltyje „System Settings“, tada pasirinkite „Dynamic Desktop“ paveikslėlį. Jei norite, kad ekranas pasikeistų atsižvelgiant į laiko juostą, įjunkite „Location Services“. Jei funkcija „Location Services“ išjungta, vaizdas keičiasi pagal laiko juostą, nurodytą skilties „Date & Time“ nustatymuose.
Keiskite, kaip ekrane rodomi elementai. Pakeiskite ekrano raišką, kad objektai ekrane būtų didesni, arba padidinkite teksto ir piktogramų dydį, kad būtų lengviau juos matyti. Taip pat galite padaryti žymeklį lengviau matomą arba greitai surasti jį papurtydami pelę. Žr. Padidinkite tekstą ir kitus ekrano elementus.
Sutelkite dėmesį naudodami režimą „Dark Mode“. Galite naudoti darbalaukio, meniu juostos, „Dock“ ir visų integruotų „macOS“ programų tamsios spalvos režimą. Jūsų turinys bus išskiriamas priekiniame plane ir centre, o patamsinti valdikliai ir langai bus patalpinti fone. Peržiūrėkite baltą tekstą juodame fone tokiose programose kaip „Mail“, „Contacts“, „Calendar“ ir „Messages“, kad nevargintumėte akių, kai patalpoje yra tamsu.
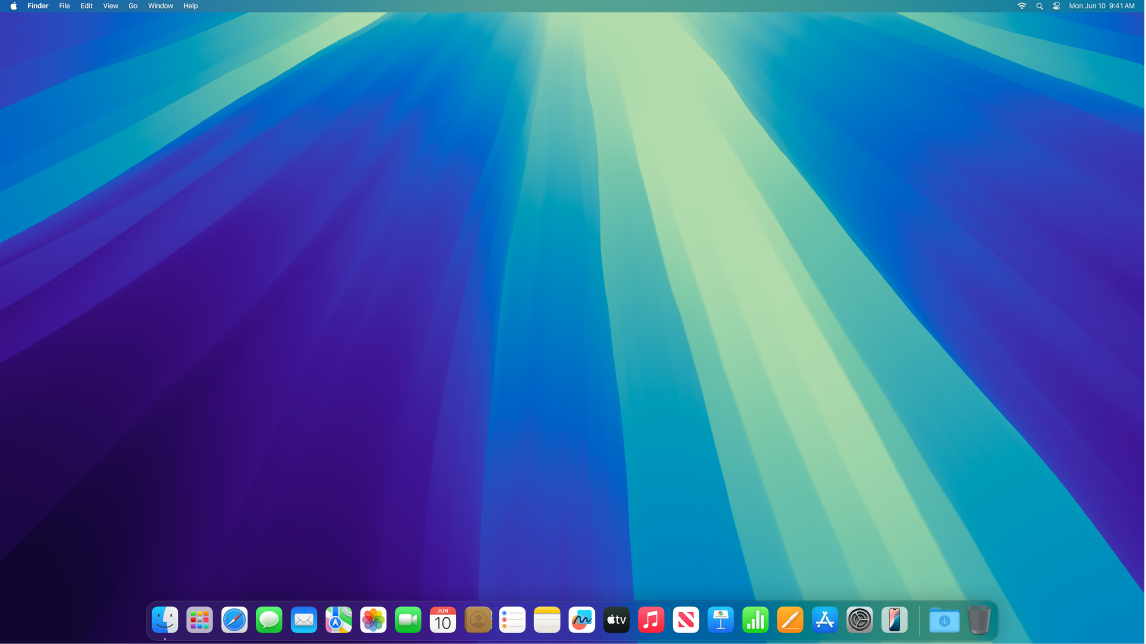
Režimas „Dark Mode“ yra pritaikytas specialistams, kurie redaguoja nuotraukas ir vaizdus – spalvos bei smulkios detalės išsiskiria tamsiuose programų fonuose. Tačiau ši funkcija taip pat puikiai tinka bet kam, kas nori sutelkti dėmesį į turinį.
„Night Shift“. Perjunkite „Mac“ spalvas į šiltesnes naktį arba mažai apšviestoje aplinkoje, kad sumažintumėte ryškiai mėlynos šviesos poveikį. Mėlyna šviesa gali neleisti užmigti, todėl šiltesnės ekrano spalvos gali padėti geriau pailsėti naktį. Galite suplanuoti, kad „Night Shift“ konkrečiu momentu automatiškai įsijungtų ir išsijungtų arba įsijungtų nuo saulėlydžio iki saulėtekio. Skiltyje „System Settings“ spustelėkite „Displays“, apačioje spustelėkite mygtuką „Night Shift“, tada nustatykite parinktis. Reguliuokite spalvų temperatūrą naudodami slankiklį.
Prijunkite monitorių Galite prie „Mac“ prijungti išorinį monitorių, projektorių arba HDTV televizorių. Jei nesate tikri, kiek išorinių ekranų palaiko „Mac“, patikrinkite kortelę technines specifikacijas. Atidarykite skiltį „System Settings“, pasirinkite „Help“ > „Mac Studio Specifications“, tada raskite parinktį „Video Support“ (gali reikėti slinkti žemyn). Žr. Monitoriaus prijungimas prie „Mac Studio“.
Keiskite ataskaitinį režimą. „Studio Display“ ir „Apple Pro Display XDR“ gali veikti keliais ataskaitiniais režimais, kurie nustato ekrano spalvas, ryškumą, gamą ir baltus taškus, atitinkančius kiekvienam medijos tipui keliamus ataskaitinius reikalavimus, įskaitant kelis iš anksto nustatytus HD ir SD skaitmeninių vaizdo filmų ataskaitinius režimus. Taip pat galima pasirinkti režimus, skirtus platesnėms sritims, pvz., fotografijai, internetui bei svetainių kūrimo ir spausdinimo reikmėms. Žr. „Apple“ pagalbos straipsnį Ataskaitinių režimų naudojimas ekrane.
Sužinokite daugiau. Žr. „Mac“ ekranų nustatymai ir Pakeiskite ekrano prieinamumo nustatymus.