„Mac“ duomenų atsarginės kopijos kūrimas ir atkūrimas
Norint apsaugoti failus, svarbu reguliariai sukurti „MacBook Pro“ duomenų atsarginę kopiją. Atsarginę kopiją lengviausia sukurti naudojant į „Mac“ integruotą funkciją „Time Machine“ – ji suteikia galimybę sukurti programų, paskyrų, nuostatų, muzikos, nuotraukų, filmų ir dokumentų atsarginę kopiją („macOS“ operacinės sistemos atsarginė kopija nėra sukuriama). Naudokite „Time Machine“ norėdami sukurti atsarginę kopiją ir patalpinti ją išoriniame saugyklos įrenginyje, prijungtame prie „MacBook Pro“, arba palaikomame tinklo tome. „Time Machine“ palaikomų įrenginių sąrašą rasite „Apple“ pagalbos straipsnyje „Time Machine“ palaikomi atsarginių kopijų diskai.
Patarimas: Kaip atsarginės kopijos paskirties vietą galite naudoti bendrai naudojamą „Mac“, kuris prijungtas prie to paties tinklo kaip „MacBook Pro“. Kitame „Mac“ atidarykite skilties System Preferences sritį „Sharing“, tada įjunkite „File Sharing“. Įtraukite bendrinamą aplanką, nuspaudę klavišą „Control“ spustelėkite aplanką, pasirinkite „Advanced Options“, tada spustelėkite „Share as Time Machine backup destination“.
Nustatykite „Time Machine“. Įsitikinkite, kad „MacBook Pro“ ir išorinis saugyklos įrenginys prijungti prie to paties „Wi-Fi“ tinklo, arba prijunkite išorinį saugyklos įrenginį prie „MacBook Pro“. Atidarykite skiltį System Preferences, spustelėkite „Time Machine“, tada pasirinkite „Back Up Automatically“. Pasirinkite diską, kuriame norite sukurti atsarginę kopiją, – ir viskas atlikta.
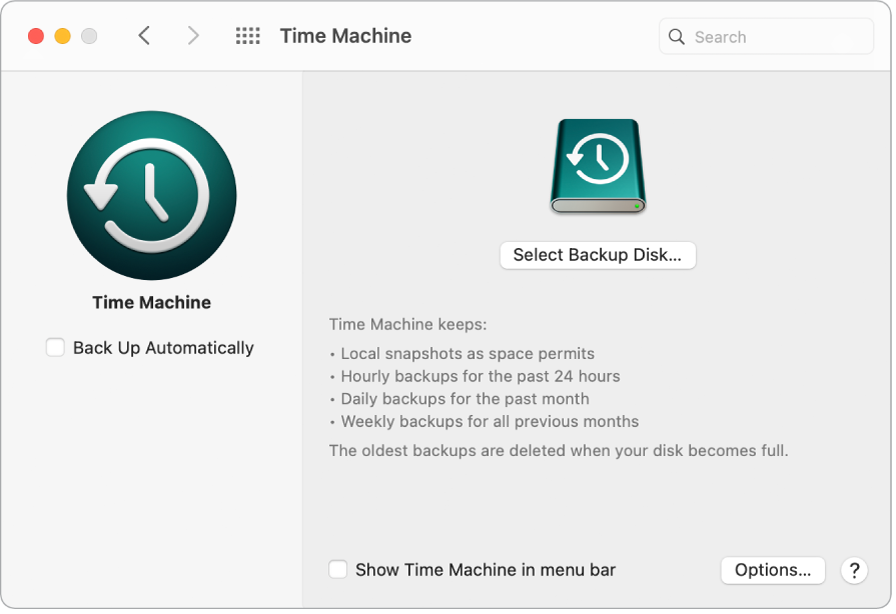
Sukurkite atsarginę kopiją naudodami „iCloud“. „iCloud Drive“ failai ir „iCloud Photos“ nuotraukos yra automatiškai išsaugomi „iCloud“ debesyje ir jų nereikia įtraukti į „Time Machine“ atsarginę kopiją. Tačiau, jei norite sukurti šių duomenų atsarginę kopiją, atlikite toliau nurodytus veiksmus.
„iCloud Drive“: atidarykite skiltį System Preferences, spustelėkite „Apple ID“, tada spustelėkite „iCloud“ ir atžymėkite „Optimize Mac Storage“ žymės langelį. „iCloud Drive“ turinys bus saugomas jūsų „Mac“ įrenginyje ir įtrauktas į atsarginę kopiją.
„iCloud Photos“: atidarykite programą „Photos“, tada pasirinkite „Photos“ > „Preferences“. „iCloud“ srityje pasirinkite „Download Originals to this Mac“. Visos raiškos vaizdai iš jūsų visos nuotraukų bibliotekos bus saugomi jūsų „Mac“ įrenginyje ir įtraukti į atsarginę kopiją.
Atkurkite failus. „Time Machine“ galite naudoti norėdami vienu metu atkurti visus failus. Meniu juostoje spustelėkite „Time Machine“ piktogramą, tada pasirinkite „Enter Time Machine“. (Jei „Time Machine“ piktogramos meniu juostoje nėra, pasirinkite „Apple“ meniu > „System Preferences“, spustelėkite „Time Machine“, tada pasirinkite „Show Time Machine in menu bar“.) Pasirinkite vieną arba kelis elementus, kuriuos norite atkurti (atskirus aplankus ar visą diską), tada spustelėkite „Restore“.
Kai „Mac“ duomenų atsarginę kopiją sukuriate naudodami „Time Machine“, failus galite atkurti, jei operacinė sistema arba paleidimo diskas yra pažeistas. Jei norite tai atlikti, pirmiausia turite iš naujo įdiegti „macOS“ savo „Mac“ įrenginyje, kad failus galėtume atkurti naudodami „Time Machine“ atsarginę kopiją. Skaitykite toliau, jei norite sužinoti daugiau informacijos.
Iš naujo įdiekite „macOS“. Jūsų operacinės sistemos failai laikomi atskirai nuo asmeninių failų uždarame sistemos diske. Tačiau, jei išvalysite duomenis, netyčia pažeisite diską ar pan., reikės atkurti „MacBook Pro“. Galite iš naujo įdiegti „macOS“ ir tada naudoti „Time Machine“, kad atkurtumėte asmeninius failus iš atsarginės kopijos. Naudojant „macOS Big Sur“, „Mac“ failus galima atkurti keliais būdais. Gali būti, kad reikės įdiegti naujesnę „macOS“ versiją nei ta, kuri iš pradžių buvo kompiuteryje arba kurią naudojote prieš pažeisdami diską. Norėdami sužinoti daugiau apie šias galimybes, žr. „macOS“ naudotojo vadovo temą Visų failų atkūrimas iš „Time Machine“ atsarginės kopijos ir „Apple“ pagalbos straipsnį Kaip iš naujo įdiegti „macOS“ naudojant funkciją „macOS Recovery“.
Svarbu: Labiau patyrę naudotojai gali sukurti paleidžiamą diegyklę, kad galėtų „macOS“ iš naujo įdiegti vėliau. Tai gali būti naudinga, jei naudojate konkrečią „macOS“ versiją. Žr. „Apple“ pagalbos straipsnį Kaip kurti „macOS“ paleidžiamą diegyklę.
Sužinokite daugiau. Žr. „macOS“ naudotojo vadovo temas Failų atsarginės kopijos kūrimas naudojant „Time Machine“ bei „Mac“ funkcijos „Time Machine“ trikčių šalinimas ir „Apple“ pagalbos straipsnį Ką daryti prieš parduodant, atiduodant arba išmainant „Mac“.