
Laraskan audio dalam iMovie pada iPad
Selepas anda menyusun klip audio anda dalam garis masa, anda boleh menala halus paras kelantangan, pudar masuk dan keluar audio dan menukar kelajuan klip anda.
Tunjukkan atau sembunyikan bentuk gelombang audio
Bentuk gelombang audio ialah gambaran visual bunyi sebenar. Anda boleh menunjukkan bentuk gelombang audio untuk melaraskan atau membandingkan paras kelantangan antara klip atau untuk membantu menjajarkan klip audio dengan video anda.
Nota: Disebabkan foto tidak mengandungi audio, ia tidak mempunyai bentuk gelombang.
Dengan projek anda terbuka, ketik butang Bentuk Gelombang
 .
. Bentuk gelombang berubah sambil anda melaraskan kelantangan klip dan ia berkod warna dengan puncak kuning dan merah, agar anda boleh melihat sama ada audio anda kuat atau terganggu. Dalam contoh ini, klip audio yang ditanggalkan (dalam warna biru) mengandungi beberapa puncak ini.
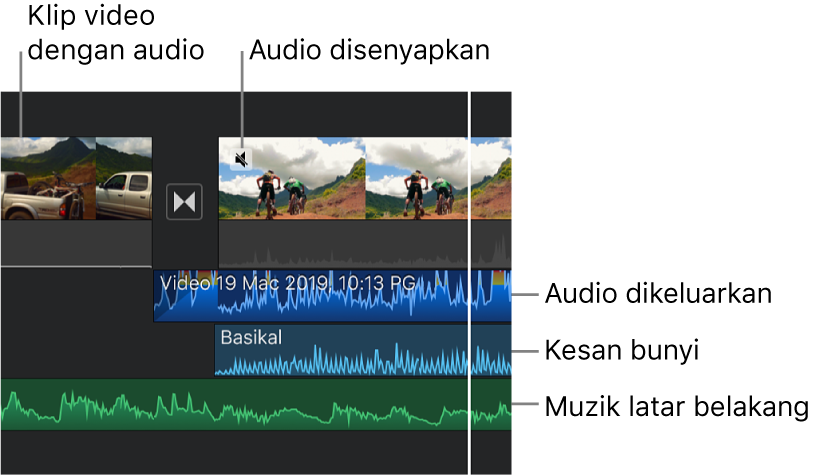
Kuning menunjukkan bahawa audio berada di atas paras kelantangan ideal. Merah menunjukkan bahawa audio adalah terlalu kuat dan berkemungkinan terherot; anda harus mengurangkan kelantangan klip sehingga kurang atau tidak merah langsung.
Jika anda menyenyapkan klip, bentuk gelombang muncul malap tetapi masih kelihatan.
Laraskan kelantangan
Dengan projek anda terbuka, ketik klip dalam garis masa untuk mendedahkan pemeriksa di bahagian bawah skrin.
Ketik butang Audio
 .
.Lakukan mana-mana daripada berikut:
Nyahaktifkan atau aktifkan bunyi untuk klip: Ketik butang Senyap
 bersebelahan gelangsar kelantangan. Apabila klip disenyapkan, ketik butang Senyap
bersebelahan gelangsar kelantangan. Apabila klip disenyapkan, ketik butang Senyap  sekali lagi untuk mengaktifkan bunyi.
sekali lagi untuk mengaktifkan bunyi.Apabila anda menyahaktifkan bunyi untuk klip video, ikon senyap turut muncul di penjuru kiri atas klip dalam garis masa.
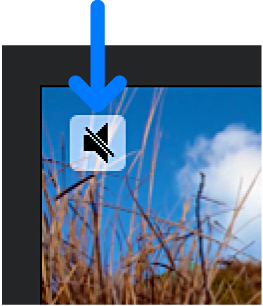
Laraskan kelantangan: Seret gelangsar kelantangan ke kiri atau kanan.
Untuk memastikan bunyi dalam klip video anda boleh didengari di atas muzik latar belakang, iMovie menggunakan “pengurangan” audio pada muzik latar belakang. Meredam mengurangkan kelantangan klip muzik latar belakang pada bila-bila masa terdapat klip video yang bunyinya sedang bermain pada masa yang sama. Apabila bunyi klip video adalah tidak aktif, pengurangan tidak digunakan.
Ketik di luar pemeriksa untuk menutupnya.
Pudar masuk atau keluar audio
Anda boleh menambah pudar masuk dan pudar keluar pada klip audio dengan cepat dalam garis masa menggunakan pemegang pudar.
Pudar muncul sebagai kawasan berlorek dalam klip untuk mewakili tempat kelantangan meningkat atau berkurangan.
Jika anda mempunyai klip video dengan audio, anda mesti menanggalkan audio terlebih dahulu sebagai klip berasingan untuk mencipta pudar masuk atau pudar keluar. Lihat Edit klip audio dalam iMovie pada iPad.
Dengan projek anda terbuka, ketik klip audio dalam garis masa untuk mendedahkan pemeriksa di bahagian bawah skrin.
Ketik butang Audio
 .
.Ketik Pudar untuk mendedahkan pemegang pudar di permulaan dan penamat klip anda.
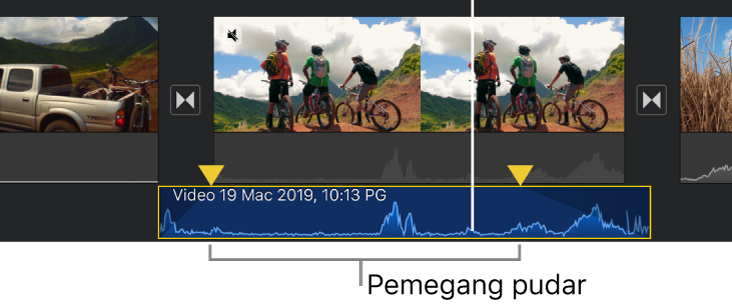
Seret pemegang pudar untuk mengesetkan tempoh bagi pudar masuk dan pudar keluar.
Laraskan kelajuan
Anda boleh melaraskan kelajuan klip audio dalam iMovie. Anda juga boleh menala halus pelarasan kelajuan untuk satu klip dengan membahagikannya kepada julat, setiap satunya dengan kelajuan tersendiri. Contohnya, anda boleh mengesetkan berbilang julat agar klip diperlahankan, dilajukan dan kemudian diperlahankannya sekali lagi.
Nota: Anda tidak boleh melaraskan kelajuan lagu tema atau trek muzik tema yang ditambah daripada menu Lagu Tema. Lihat Lihat lagu tema atau muzik tema.
Dengan projek anda terbuka, ketik klip audio dalam garis masa untuk mendedahkan pemeriksa di bahagian bawah skrin.
Ketik butang Kelajuan
 .
.Bar kuning muncul pada klip, dengan pemegang julat di setiap hujung.
Untuk mencipta julat dalam klip, lakukan salah satu daripada yang berikut:
Seret mana-mana satu pemegang julat kuning.
Ketik Tambah dalam pemeriksa untuk mencipta julat lain.
Dalam pemeriksa, seret gelangsar ke kanan untuk meningkatkan kelajuan atau kiri untuk mengurangkannya.
Sambil anda menyeret, kelajuan relatif dipaparkan di bawah klip (2x bermakna dua kali ganda kelajuan normal, 1/2x bermakna separuh kelajuan normal dan seterusnya).
Jika anda mahu mencipta julat tambahan, ketik bahagian klip di luar julat yang dipilih pada masa ini, atau ketik Tambah dalam pemeriksa untuk mencipta jidar julat di tempat penunjuk main.
Seret pemegang julat kuning untuk melaraskan julat, kemudian laraskan kelajuan julat menggunakan gelangsar.
Setiap julat yang anda cipta ditunjukkan dengan garis padu putih dalam klip.
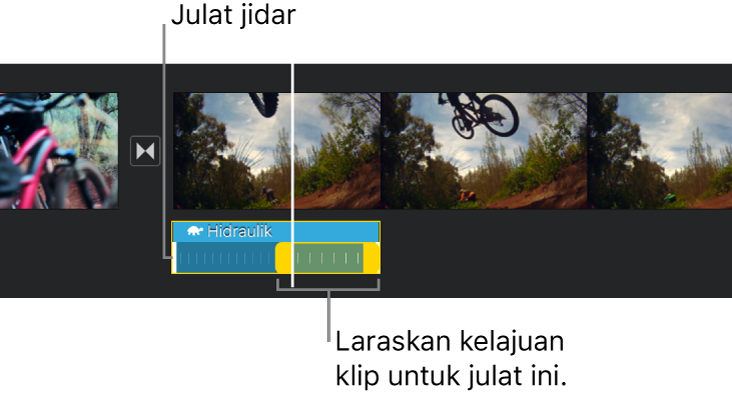
Untuk mereset pelarasan anda, ketik Reset dalam pemeriksa.
Apabila anda selesai, ketik di mana-mana tempat di luar pemeriksa untuk menutupnya.
Secara lalai, iMovie mengekalkan pic klip audio yang dilajukan atau diperlahankan. Untuk menukar ini, ketik butang Seting Projek ![]() , kemudian ketik untuk mengaktifkan “Kelajuan mengubah pic”. Ini membolehkan suara yang dirakam menjadi lebih tinggi apabila dilajukan atau lebih rendah apabila diperlahankan.
, kemudian ketik untuk mengaktifkan “Kelajuan mengubah pic”. Ini membolehkan suara yang dirakam menjadi lebih tinggi apabila dilajukan atau lebih rendah apabila diperlahankan.