
Tukar paparan kerja dalam Keynote pada Mac
Anda boleh melihat slaid anda dalam cara lain untuk membantu anda menyusun dan mengedit pembentangan anda:
Paparan penavigasi (lalai): Memaparkan imej kecil setiap slaid dalam penavigasi slaid di sebelah kiri dan paparan penuh slaid dipilih di sebelah kanan. Anda boleh klik imej kecil dalam penavigasi slaid untuk melompat ke slaid khusus atau menyeretnya bagi menyusun semula pembentangan anda.
Paparan slaid sahaja: Memaparkan slaid sahaja, tanpa navigasi imej kecil. Paparan ini berguna untuk fokus pada kandungan slaid individu.
Jadual ringkas: Memaparkan imej kecil slaid seperti dalam jadual ringkas. Paparan ini berguna untuk menyusun pembentangan anda kerana anda boleh melihat lebih banyak slaid pada satu masa. Anda boleh menyeret imej kecil slaid untuk menukar tertibnya.
Paparan rangka: Memaparkan tajuk dan teks berbulet untuk setiap slaid di bawah pratonton slaid dipilih di sebelah kanan. Ini berguna untuk mencipta draf kasar awalan untuk pembentangan, melihat aliran pembentangan penuh teks, atau fokus pada struktur pembentangan anda.
Senarai objek: Anda boleh melihat objek dalam urutan ia dilapiskan pada slaid, kemudian lakukan perkara-perkara seperti menukar urutan lapisan, himpun objek dan banyak lagi. Senarai objek hanya tersedia dalam paparan penavigasi dan paparan slaid sahaja. Lihat Gerakkan dan edit objek menggunakan senarai objek.
Lihat slaid dalam penavigasi slaid
Penavigasi memaparkan imej kecil setiap slaid dalam penavigasi slaid di sebelah kiri dan paparan penuh kandungan dipilih di sebelah kanan. Ini ialah paparan lalai untuk mencipta pembentangan. Anda boleh tambah, edit, susun semula dan padam slaid dalam paparan ini.
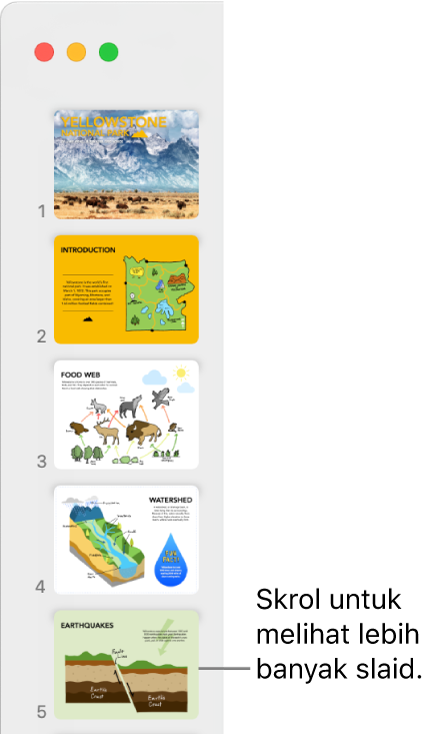
Pergi ke app Keynote
 pada Mac anda.
pada Mac anda.Buka pembentangan, klik
 dalam bar alat, kemudian pilih Penavigasi.
dalam bar alat, kemudian pilih Penavigasi.Lakukan mana-mana daripada berikut:
Pilih slaid: Klik imej kecil. Apabila imej kecil slaid dipilih, anda boleh edit slaid pada sebelah kanan. Shift-klik untuk memilih berbilang slaid.
Susun semula slaid: Seret imej kecil ke atas atau bawah.
Himpunkan slaid: Seret satu atau lebih imej kecil ke kanan untuk mengindennya selaras dengan slaid di atas.
Lihat slaid sahaja
Paparan slaid sahaja menyembunyikan penavigasi slaid dan berguna apabila anda mahu fokus pada kandungan slaid individu, atau mempratonton tayangan slaid tanpa memainkannya.
Pergi ke app Keynote
 pada Mac anda.
pada Mac anda.Buka pembentangan, klik
 dalam bar alat, kemudian pilih Slaid Sahaja.
dalam bar alat, kemudian pilih Slaid Sahaja.Tekan kekunci Anak Panah Bawah atau Anak Panah Atas pada papan kekunci anda untuk beralih ke slaid seterusnya atau sebelumnya.
Paparkan slaid pada jadual ringkas
Paparan jadual ringkas memaparkan imej kecil seperti di atas jadual ringkas. Paparan ini berguna untuk menyusun pembentangan anda kerana anda boleh melihat lebih banyak slaid pada satu masa.
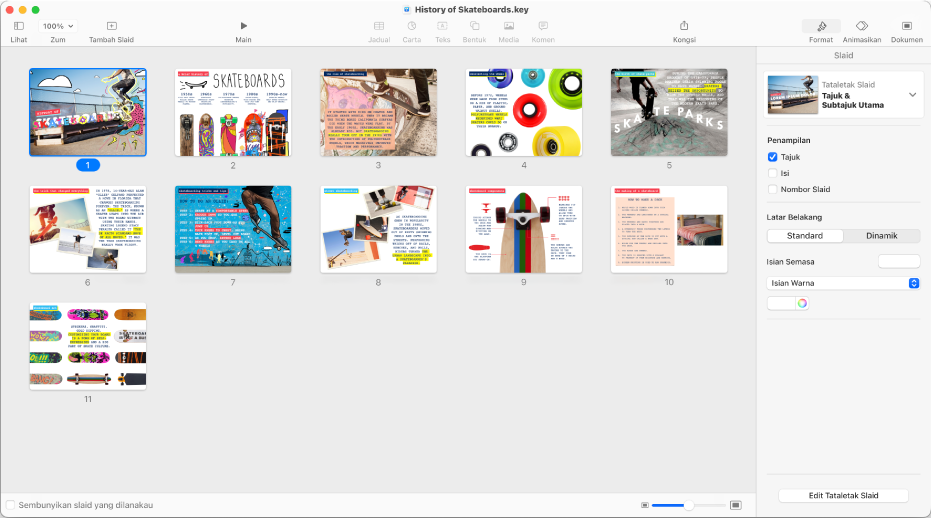
Pergi ke app Keynote
 pada Mac anda.
pada Mac anda.Buka pembentangan, klik
 dalam bar alat, kemudian pilih Jadual Ringkas.
dalam bar alat, kemudian pilih Jadual Ringkas.Lakukan mana-mana daripada berikut:
Pilih slaid: Klik imej kecil. Shift-klik untuk memilih berbilang slaid.
Susun semula slaid: Seret imej kecil ke lokasi baharu.
Edit slaid atau kembali ke paparan sebelumnya: Dwiklik imej kecil.
Tukar saiz imej kecil: Seret gelangsar di penjuru kanan bawah tetingkap.
Tunjukkan atau sembunyikan slaid yang dilangkau: Pilih atau nyahpilih kotak semak “Sembunyikan slaid yang dilangkau”. Apabila slaid dilangkau ditunjukkan, imej kecilnya dimalapkan.
Lihat slaid sebagai rangka teks
Paparan rangka menunjukkan rangka teks kandungan slaid anda (tajuk slaid dan teks titik bulet) di bar sisi kiri, dengan paparan penuh slaid dipilih di sebelah kanan. Anda boleh menambah dan mengedit teks terus dalam bar sisi, yang berguna untuk mencipta pembentangan penuh teks atau draf awalan bagi pembentangan baharu.
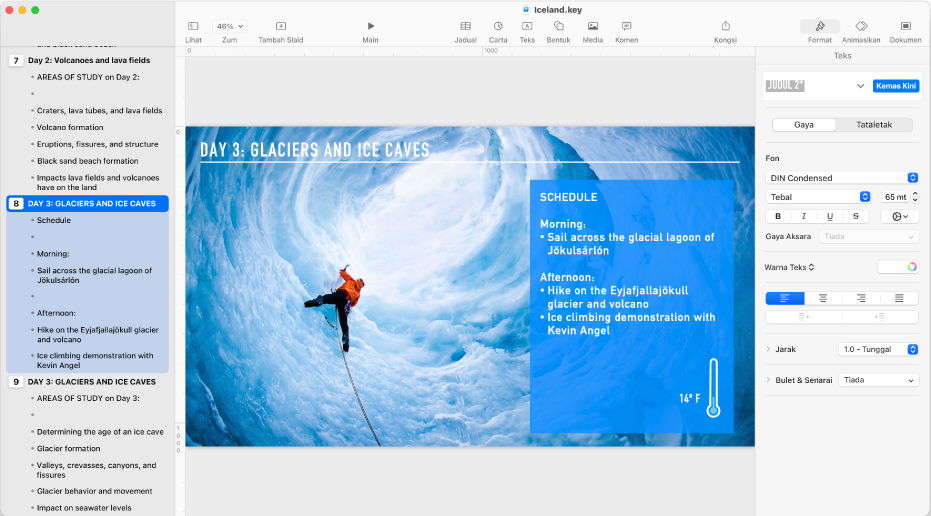
Pergi ke app Keynote
 pada Mac anda.
pada Mac anda.Buka pembentangan, klik
 dalam bar alat, kemudian pilih Rangka.
dalam bar alat, kemudian pilih Rangka.Lakukan mana-mana daripada yang berikut dalam garis kasar:
Tambah tajuk pada slaid: Klik di sebelah ikon slaid dan taip.
Tambah teks pada slaid: Tambah tajuk pada slaid, tekan Return, tekan Tab, kemudian taip.
Edit teks: Pilih teks dan taip untuk menggantikannya.
Susun semula teks atau slaid: Seret bulet ke atas atau bawah (bulet, bukan teks) ke tempat yang anda mahukan dalam pembentangan. Seret bulet ke kanan atau kiri untuk menukar indennya. Seret ikon slaid ke atas atau bawah untuk menukar tertibnya dalam pembentangan.
Anda boleh menukar saiz teks yang ditunjukkan dalam paparan rangka. Pilih Keynote > Seting (daripada menu Keynote di bahagian atas skrin anda), kemudian klik Umum di bahagian atas tetingkap seting. Klik menu timbul Fon Paparan Rangka, kemudian pilih saiz fon.
Untuk mencetak rangka, pilih Fail > Cetak (daripada menu Cetak di bahagian atas skrin anda). Dalam dialog Cetak, pilih Rangka.