
Tambah dan edit bentuk dalam Keynote pada Mac
Pustaka bentuk mengandungi beratus-ratus bentuk dalam pelbagai kategori. Selepas anda menambah bentuk pada slaid, anda boleh menyesuaikan bentuk melalui beberapa cara. Contohnya, anda boleh menukar bintang lima bucu standard kepada bintang dua puluh bucu dan melaraskan sejauh mana bulatnya bucu segi empat. Anda juga boleh menambah teks ke dalam bentuk dan mengisikan bentuk dengan warna atau imej.
Petua: Anda boleh menambah imej SVG ke tayangan slaid anda, kemudian memisahkannya menjadi bentuk dan mengeditnya seperti bentuk lain. Untuk mengetahui lebih lanjut tentang menambah imej SVG, lihat Tambah imej.
Tambah bentuk
Anda boleh menambah bentuk di mana-mana pada slaid atau dalam ruang kerja sekelilingnya, kemudian sesuaikannya mengikut pilihan anda.
Klik
 dalam bar alat.
dalam bar alat.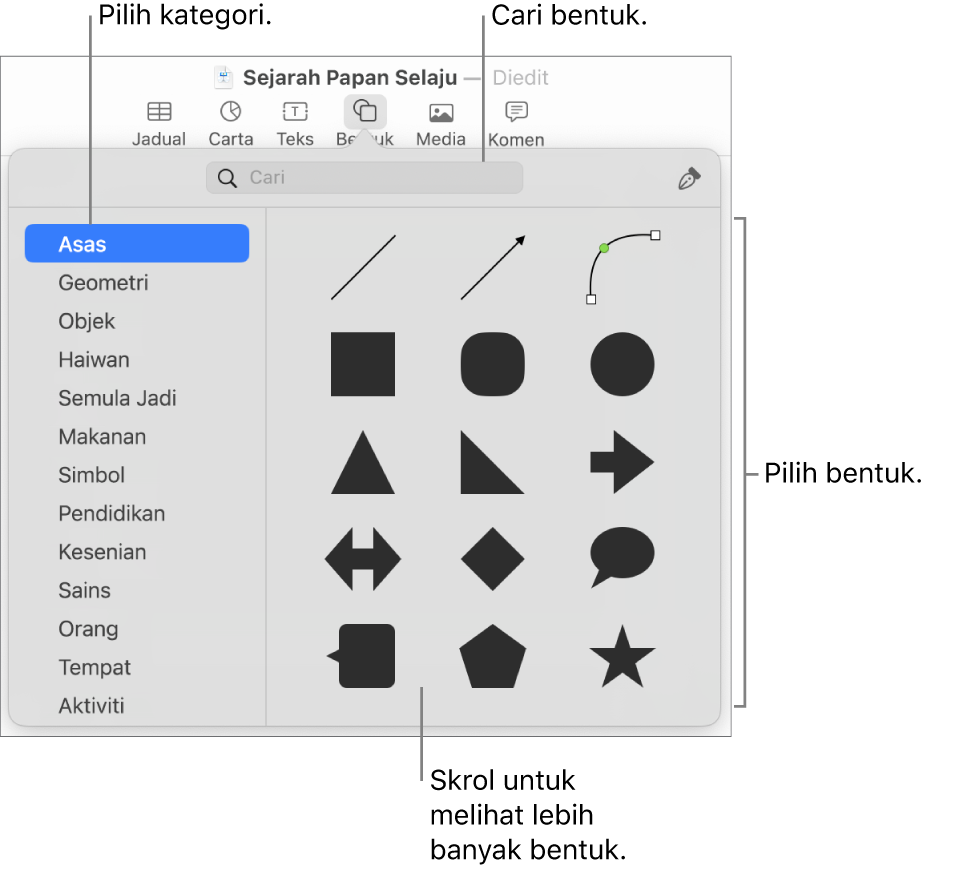
Pilih kategori di kiri, kemudian pilih bentuk atau seret salah satu ke slaid (atau ruang kerja sekeliling) untuk menambahnya.
Untuk melayari semua bentuk, gerakkan penuding merentas anak tetingkap bentuk, kemudian skrol ke bawah.
Untuk mencari bentuk, taipkan namanya dalam medan carian di bahagian atas pustaka bentuk. Gerakkan penuding merentas bentuk untuk melihat namanya.
Seret bentuk untuk menempatkannya semula pada slaid.
Laraskan lengkung sepanjang sisi bentuk
Klik bentuk untuk memilihnya.
Pilih Format > Bentuk dan Garis > Jadikan Boleh Diedit (daripada menu Format berada di bahagian atas skrin anda).
Dwiklik pemegang putih untuk menukar garis daripada melengkung kepada lurus.
Pemegang mewakili jenis garis berlainan:
Segi empat sama dengan garis kasar merah: Menunjukkan garis tajam. Garis yang bersambung ke titik ini lurus.
Bulatan dengan garis kasar merah: Menunjukkan garis melengkung. Garis yang bersambung ke titik ini melengkung.
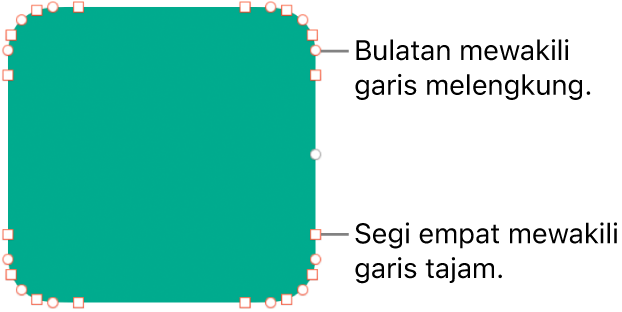
Klik di luar bentuk apabila anda selesai mengeditnya.
Untuk menukar lengkung lalai kepada Bézier, pilih Keynote > Seting (daripada menu Keynote di bahagian atas skrin anda), kemudian dalam tab Umum, pilih “Lengkung menjadi lalai kepada Bézier”. Apabila anda mengedit bentuk yang menggunakan lengkung Bézier, anda melaraskan lengkung menggunakan pemegang pada titik tersebut.
Laraskan ciri bentuk
Anda boleh menukar sebarang bentuk asas (daripada kategori Asas dalam pustaka bentuk) yang mempunyai titik hijau apabila ia dipilih. Contohnya, anda boleh menambah lagi lengan pada bintang lima bucu.
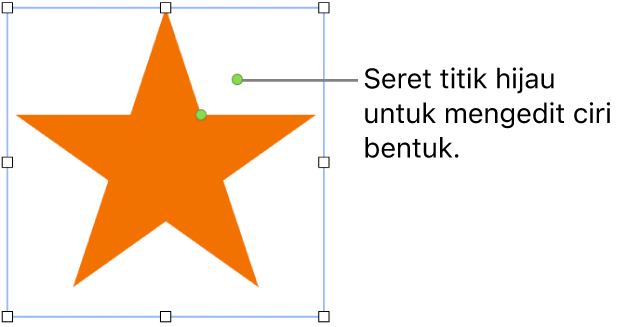
Klik bentuk untuk memilihnya.
Lakukan mana-mana daripada berikut:
Bentuk semula bucu pada segi empat tepat berbucu bulat: Seret titik hijau ke arah penjuru untuk menajamkannya atau menjauhi penjuru untuk menjadikannya lebih bulat.
Tukar bilangan bucu pada bintang: Seret titik hijau luaran mengikut arah jam untuk menambah titik, atau melawan arah jam untuk mengeluarkannya. Bilangan bucu bintang ialah di antara tiga dan dua puluh.
Tukar bentuk bucu pada bintang: Seret titik hijau dalaman ke arah pusat bintang untuk menjadikan bucu lebih panjang dan lebih sempit atau seretnya menjauhi pusat untuk menjadikan bucu lebih pendek dan lebih lebar.
Tukar bentuk petak bual atau gelembung pertuturan: Seret titik hijau pada isi gelembung untuk membentuknya semula. Seret titik hijau pada mata bucu untuk menukar kepanjangan dan kedudukannya. Seret titik hijau pada pangkal bucu untuk menukar kelebarannya.
Tukar bilangan sisi dalam poligon: Seret titik hijau mengikut arah jam atau lawan arah jam untuk melaraskan bilangan sisi.
Laraskan perkadaran anak panah: Seret titik hijau ke arah mata anak panah untuk menjadikan kepala panah lebih runcing atau seretnya ke mata sisi anak panah untuk menjadikan batang anak panah lebih tebal.
Lihat lebih banyak pemegang pengeditan untuk menjadikan bentuk bebas atau abstrak: Pilih Format > Bentuk dan Garis > Jadikan Boleh Diedit (daripada menu Format di bahagian atas skrin anda). Gerakkan penuding anda di antara dua titik sedia ada sehingga anda nampak pemegang, kemudian seretnya. Seret seberapa banyak pemegang yang anda mahukan, kemudian klik menjauhi bentuk itu sehingga anda selesai.
Untuk bekerja dengan berbilang bentuk pada masa yang sama, tahan kekunci Shift sambil mengklik bentuk.