
Cipta dan gunakan tandatangan e-mel dalam Mail pada Mac
Anda boleh mencipta teks disediakan, dipanggil tandatangan, untuk disertakan apabila anda menghantar mesej e-mel. Contohnya, anda boleh mencipta satu tandatangan untuk e-mel kerja anda dan satu lagi tandatangan untuk e-mel peribadi.
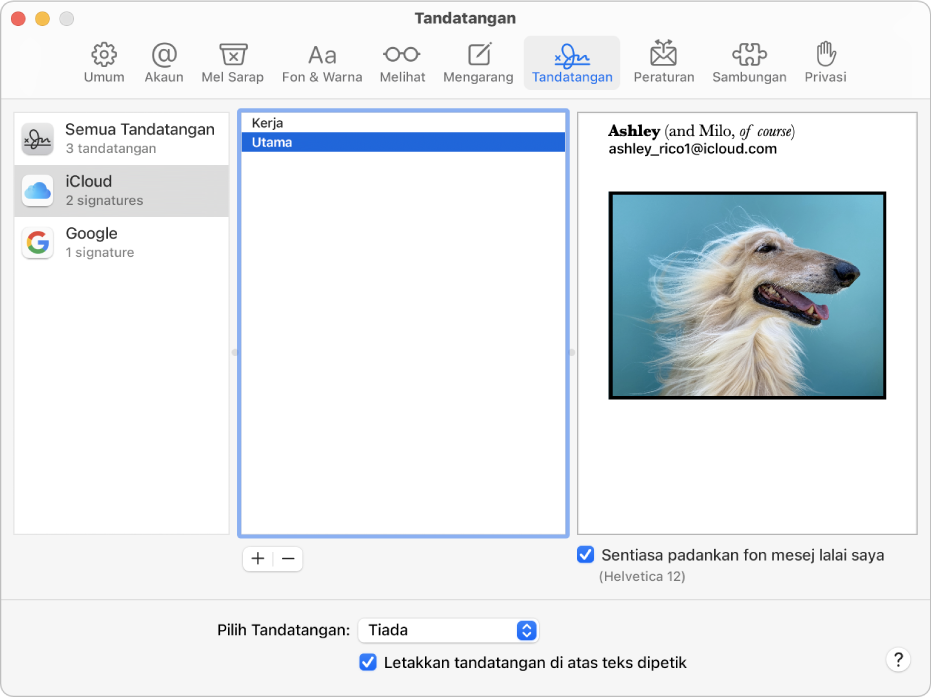
Cipta tandatangan
Dalam app Mail
 pada Mac anda, pilih Mail > Seting, kemudian klik Tandatangan.
pada Mac anda, pilih Mail > Seting, kemudian klik Tandatangan.Dalam lajur kiri (senarai akaun), pilih akaun e-mel yang anda mahu gunakan tandatangan.
Jika Semua Tandatangan dipilih semasa anda mencipta tandatangan, anda perlu menyeret tandatangan baharu ke akaun e-mel yang diingini sebelum anda boleh menggunakannya.
Klik butang Tambah
 di bawah lajur tengah.
di bawah lajur tengah.Dalam lajur tengah (senarai tandatangan), taipkan nama untuk tandatangan.
Nama ini kelihatan dalam menu timbul Tandatangan apabila anda menulis mesej.
Dalam lajur kanan (pratonton), lakukan mana-mana yang berikut untuk mencipta tandatangan anda:
Edit teks anda: Klik Edit dalam bar menu untuk menampal teks, menukar teks menjadi pautan, serta menyemak ejaan dan tatabahasa.
Formatkan teks anda: Klik Format dalam bar menu untuk menukar fon dan warna, menukar penjajaran teks dan menambahkan senarai.
Tambah imej: Seret imej ke kawasan pratonton.
Jika anda ingin tandatangan anda muncul selepas teks asal mesej yang anda balas atau majukan, nyahpilih kotak semak "Letakkan tandatangan di atas teks dipetik".
Padam tandatangan
Dalam app Mail
 pada Mac anda, pilih Mail > Seting, kemudian klik Tandatangan.
pada Mac anda, pilih Mail > Seting, kemudian klik Tandatangan.Pilih tandatangan dalam lajur tengah, kemudian klik butang Keluarkan
 .
.
Apabila anda memadamkan tandatangan daripada Semua Tandatangan, ia dipadamkan daripada sebarang akaun yang menggunakannya.
Tambah tandatangan ke e-mel secara automatik
Anda boleh memilih tandatangan untuk ditambahkan secara automatik pada mesej yang anda hantar.
Dalam app Mail
 pada Mac anda, pilih Mail > Seting, kemudian klik Tandatangan.
pada Mac anda, pilih Mail > Seting, kemudian klik Tandatangan.Pilih akaun dalam lajur kiri.
Klik menu timbul Pilih Tandatangan, kemudian pilih tandatangan.
Jika anda mempunyai lebih daripada satu tandatangan untuk akaun, Mail boleh menukar antaranya secara automatik—pilih Secara Rawak atau Dalam Tertib Turutan daripada menu timbul.
Jika anda mahu hentikan penambahan tandatangan secara automatik ke mesej anda, klik menu timbul Pilih Tandatangan, kemudian pilih Tiada.
Nota: Tandatangan tidak ditambah secara automatik pada mesej yang anda hantar daripada alamat rawak unik yang dicipta dengan Sembunyikan E-mel Saya.
Tambah tandatangan ke e-mel dengan sendiri
Dalam app Mail
 pada Mac anda, klik menu timbul Tandatangan dalam mesej yang anda tuliskan.
pada Mac anda, klik menu timbul Tandatangan dalam mesej yang anda tuliskan. Pilih tandatangan.
Jika tanda tangan yang dijangka tiada dalam menu timbul Tandatangan, atau menu tidak ditunjukkan, pilih Mail > Seting, klik Tandatangan, kemudian sahkan tanda tangan telah ditambah ke akaun e-mel yang betul.
Keluarkan tandatangan daripada e-mel
Dalam app Mail
 pada Mac anda, dalam mesej yang anda sedang tulis, klik menu timbul Tandatangan.
pada Mac anda, dalam mesej yang anda sedang tulis, klik menu timbul Tandatangan.Pilih Tiada.
Bergantung pada cara pelayan Mail penerima mengendalikan tandatangan, tandatangan anda mungkin kelihatan sebagai lampiran atau imej kepada penerima.
Jika anda menggunakan iCloud Drive pada Mac anda dan peranti lain serta memilih Mail pilihan iCloud Drive, tandatangan anda dikemas kini dan tersedia pada peranti tersebut secara automatik. Lihat Gunakan iCloud Drive untuk menyimpan dokumen.
Jika anda perlu menghantar dokumen PDF yang ditandatangani, anda boleh menggunakan Penanda dalam Mail untuk mencipta tandatangan tulisan tangan dan menambahnya ke dokumen. Anda juga boleh menggunakan aplikasi Pratonton untuk mengisi dan menandatangani borang PDF.