
Tekstberichten versturen
Je kunt berichten versturen met tekst, foto's en andere bestanden.
Opmerking: Voordat je berichten kunt versturen, moet je de Mac zo configureren dat je tekstberichten kunt versturen.
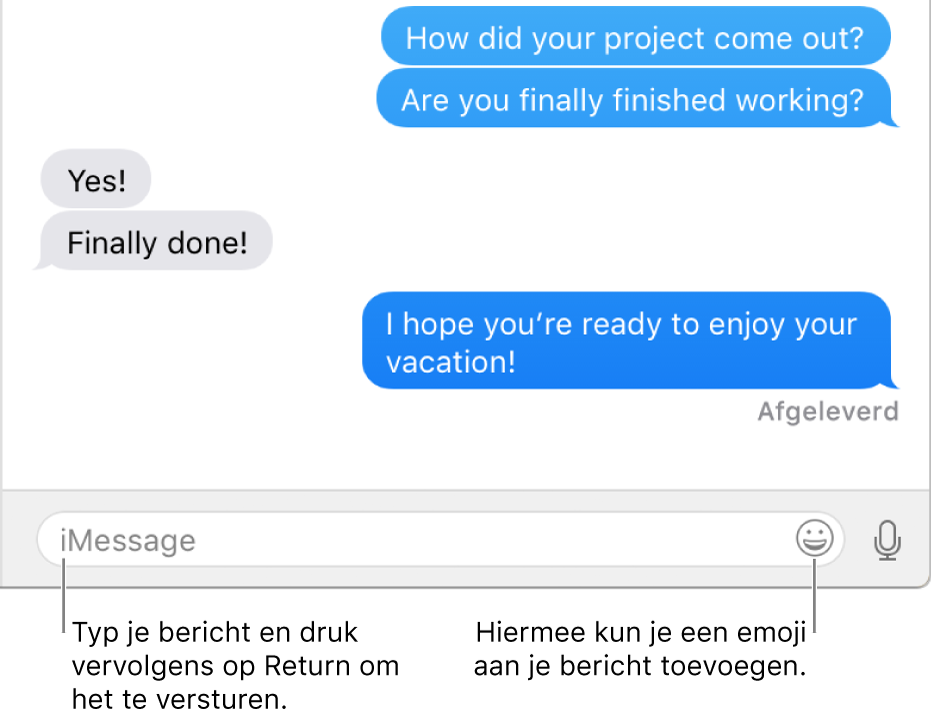
Klik in het Berichten-venster op de knop voor een nieuw bericht
 (of gebruik de Touch Bar).
(of gebruik de Touch Bar).Typ in het veld 'Aan' een naam, e-mailadres of telefoonnummer. Tijdens het typen worden overeenkomende adressen weergegeven uit het programma Contacten of van mensen waaraan je eerder berichten hebt gestuurd.
Je kunt ook rechts van het veld 'Aan' op de knop met het plusteken
 klikken. Klik op een contactpersoon in de lijst en klik vervolgens op het e-mailadres of het telefoonnummer.
klikken. Klik op een contactpersoon in de lijst en klik vervolgens op het e-mailadres of het telefoonnummer.Zie Groepsberichten versturen als je het bericht naar meerdere personen wilt versturen.
Typ je bericht in het veld onder in het venster. Je kunt het volgende in het bericht opnemen:
Tekst: Typ de gewenste tekst in het berichtveld. Je kunt eventueel suggesties tijdens typen gebruiken (indien beschikbaar).
Tip: Druk op Option + Return om een nieuwe regel in te voegen in een bericht.
Foto's of video's: Sleep foto's (inclusief Live Photos) of video's naar het berichtveld of kopieer en plak ze.
Opmerking: Als je een Live Photo in je bericht sleept, zien vrienden alleen het stilstaande beeld. Als je wilt dat je vrienden ook de videobeelden van een Live Photo kunnen afspelen, moet je deze delen vanuit het programma Foto's. Zie Foto's delen via het programma Berichten voor meer informatie.
Bestanden of webkoppelingen: Sleep of kopieer en plak bestanden of webkoppelingen.
Audiofragmenten: Zie Audiofragmenten versturen als je een audiofragment in je bericht wilt opnemen.
Emoji: Klik op de knop 'Emoji'
 om een of meer emoji's aan je bericht toe te voegen. Als je drie of minder emoji's toevoegt, worden deze in groot formaat weergegeven.
om een of meer emoji's aan je bericht toe te voegen. Als je drie of minder emoji's toevoegt, worden deze in groot formaat weergegeven.
Druk op de Return-toets om het bericht te versturen.
Vraag het aan Siri. Zeg bijvoorbeeld: "Stuur mama een bericht dat ik later kom". Meer informatie over Siri.
Tip: Om een bericht, zoals een bijgevoegde foto of video, uit een gesprek door te sturen, klik je erop terwijl de Control-toets ingedrukt houdt, en kies je 'Stuur door'. Je kunt dit herhalen om meerdere berichten uit meerdere gesprekken tegelijk door te sturen. Wanneer je een ontvanger toevoegt en op de Return-toets drukt, worden alle berichten en bijlagen verstuurd.
Je Mac kan nu ook sms- en mms-berichten via je iPhone ontvangen en versturen als je hebt ingesteld dat berichten moeten worden doorgestuurd. Als iemand je bijvoorbeeld met een andere telefoon dan een iPhone een sms heeft gestuurd, wordt het bericht op zowel je Mac als iPhone in Berichten weergegeven.
iMessage-tekstballonnen zijn blauw. Alle andere tekstballonnen zijn groen.
Opmerking: Om sms- en mms-berichten op de Mac te kunnen ontvangen en versturen, moet op je iPhone iOS 8.1 of hoger zijn geïnstalleerd en moet je op je iPhone en Mac met dezelfde Apple ID bij iMessage zijn ingelogd. Bovendien moet je je iPhone configureren.